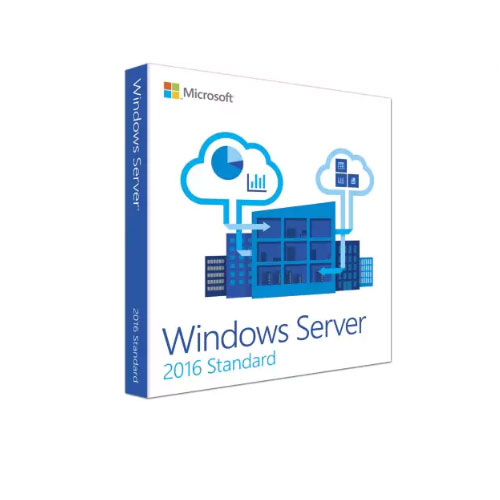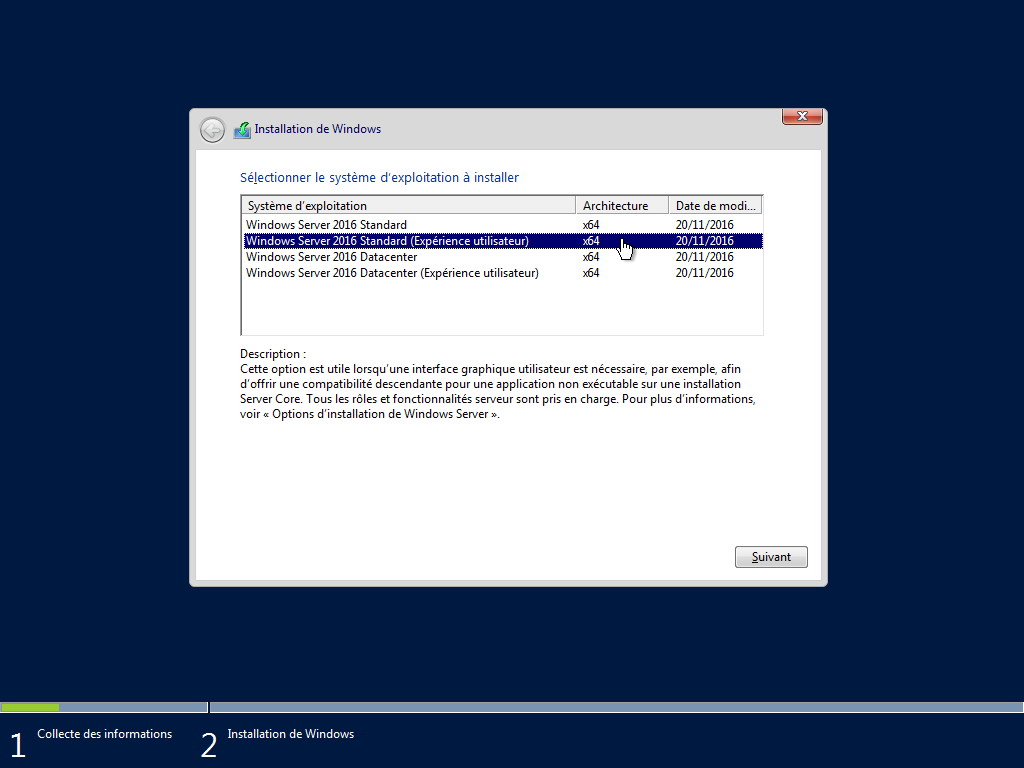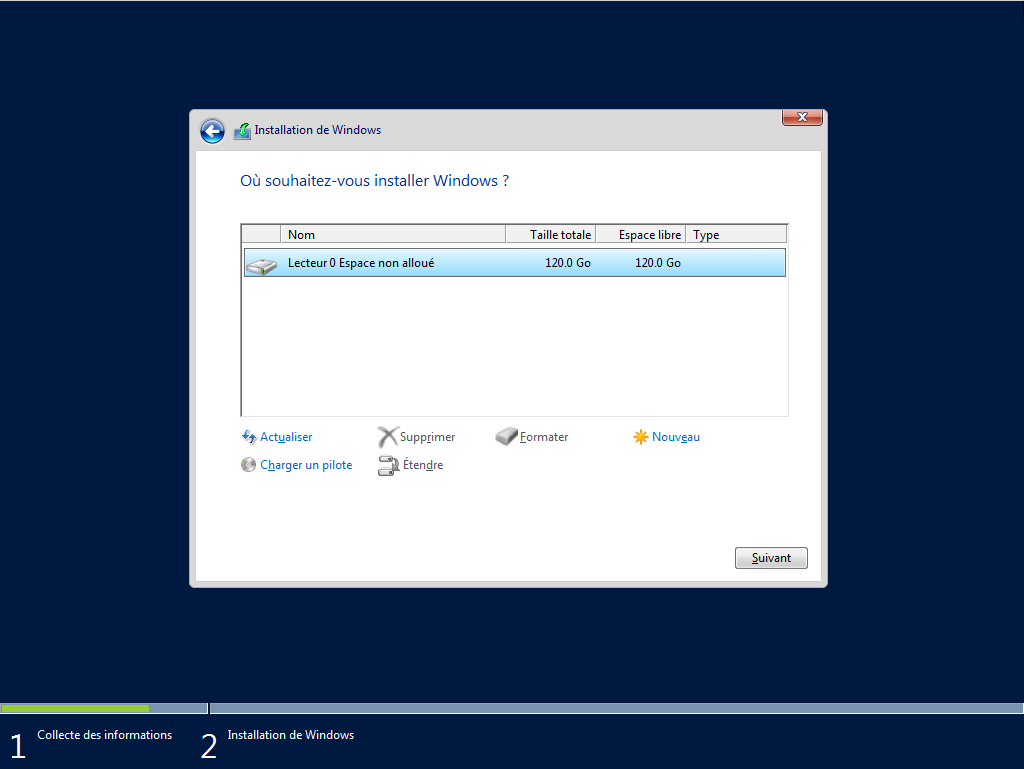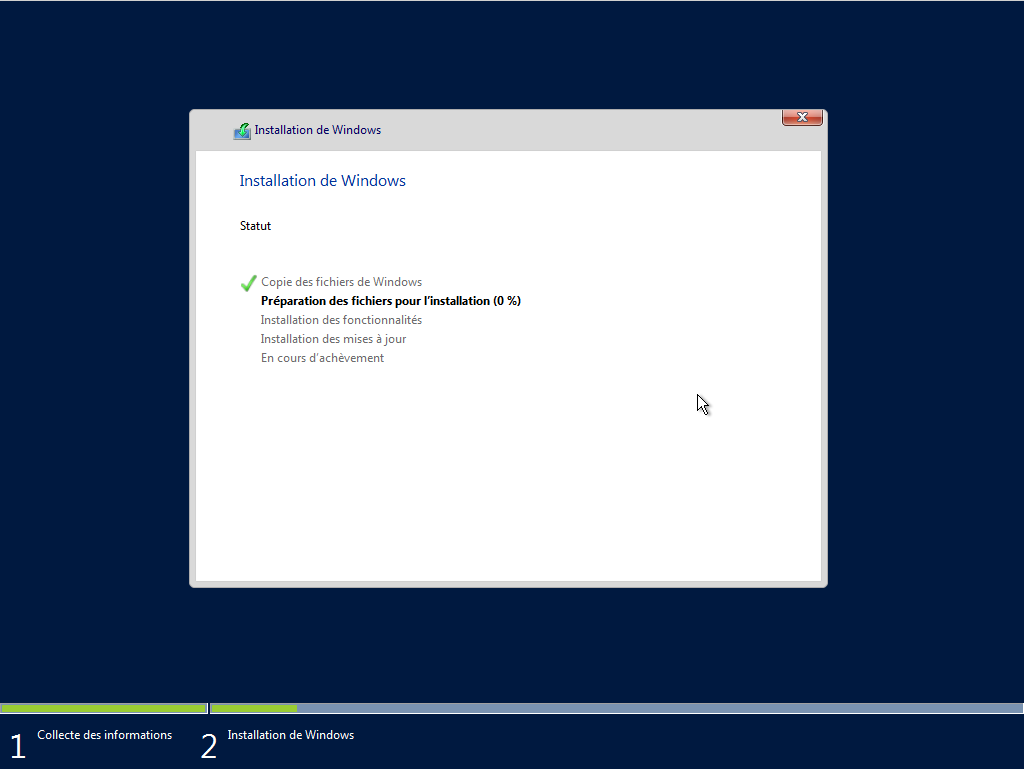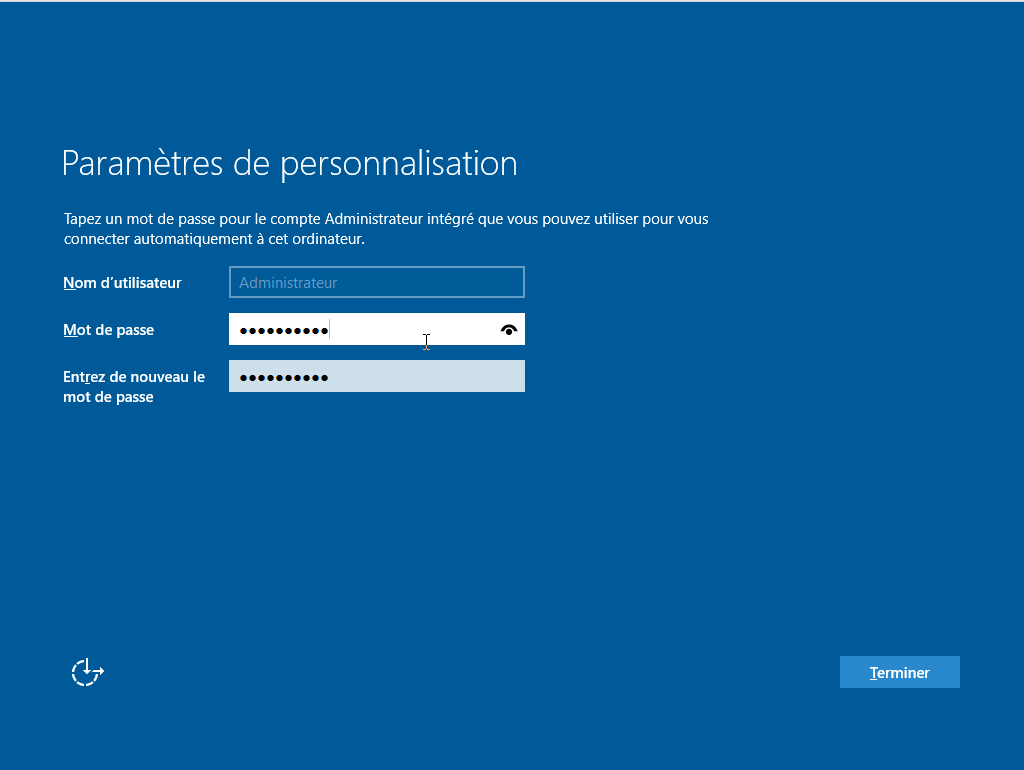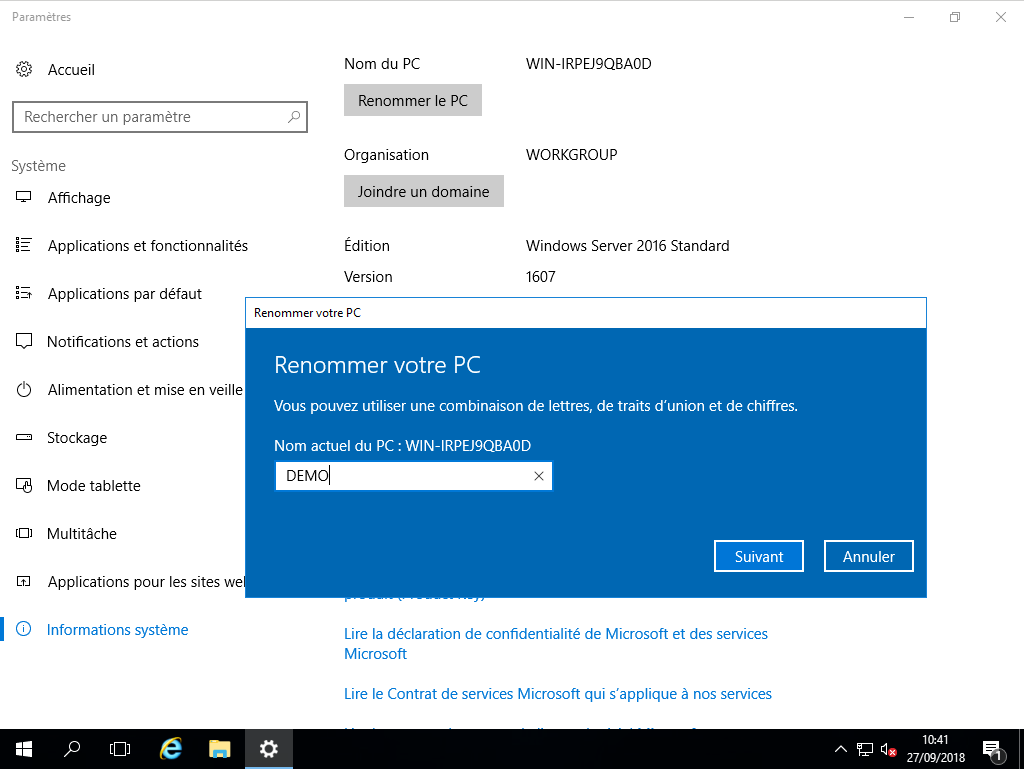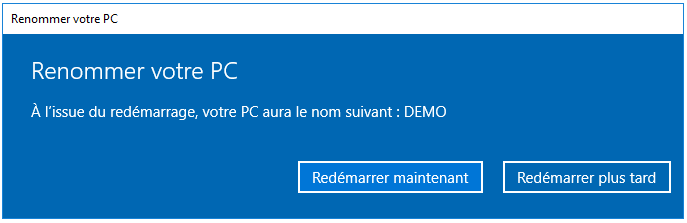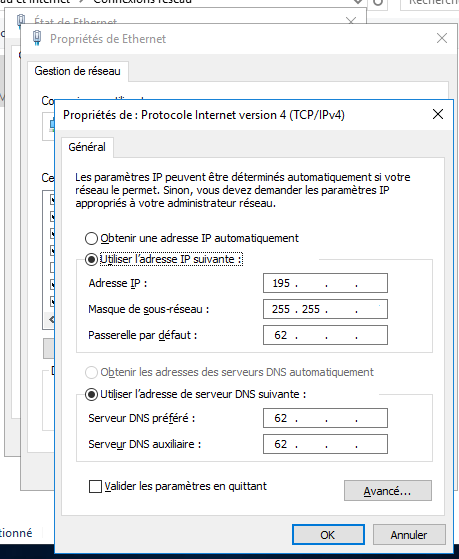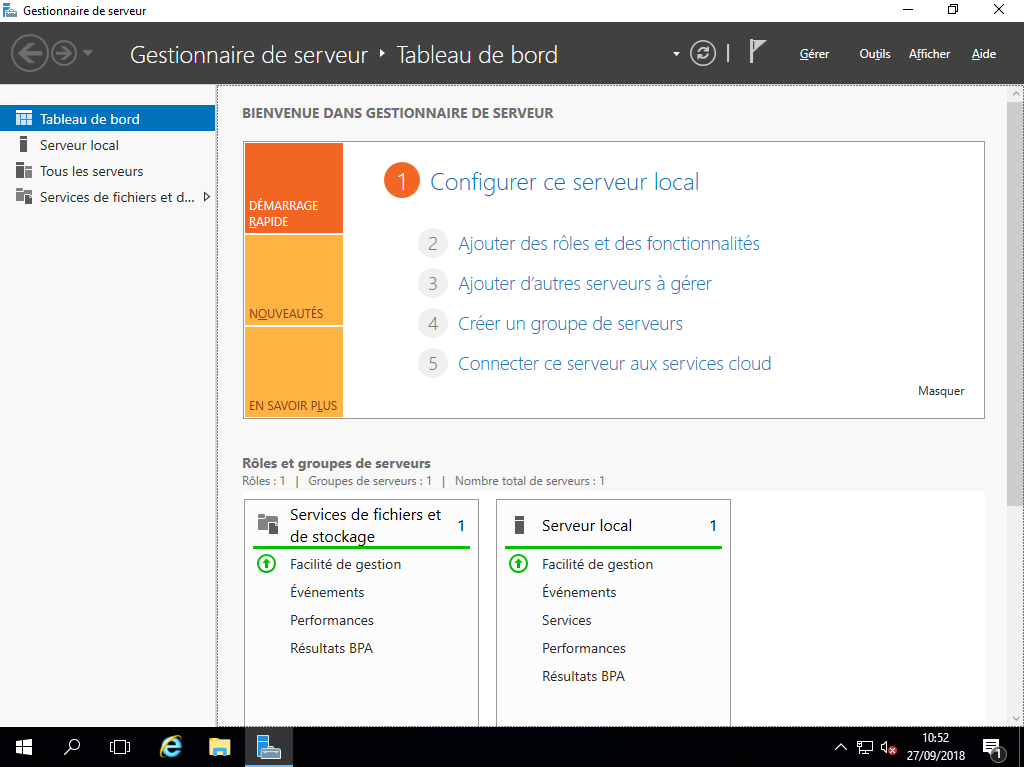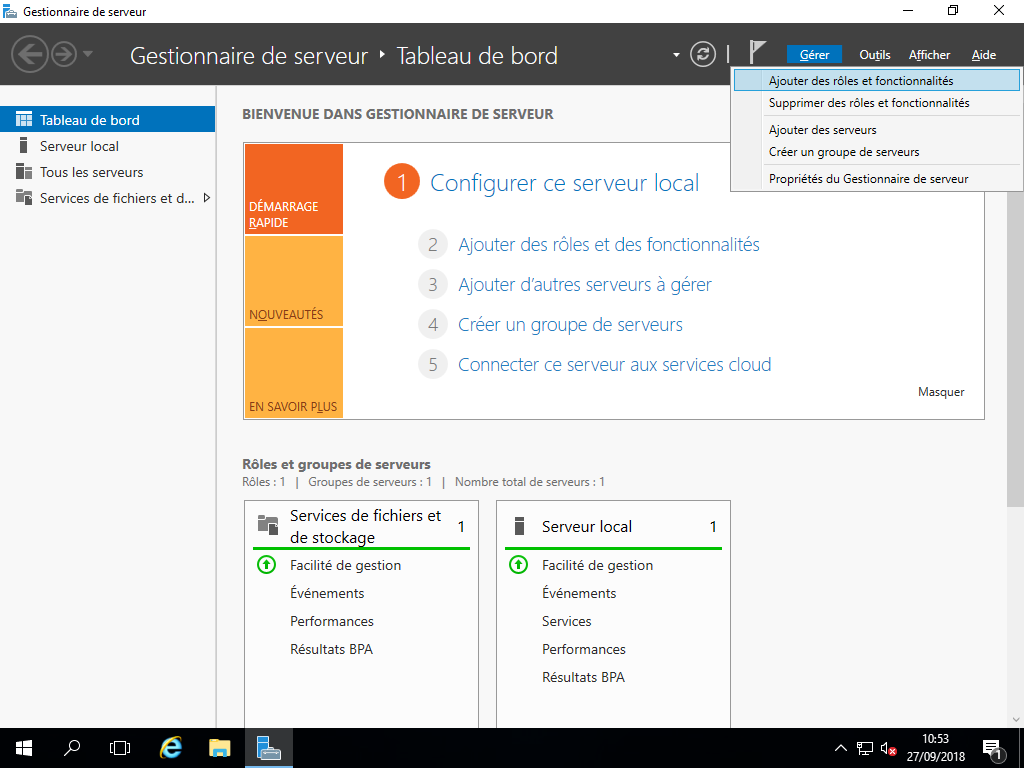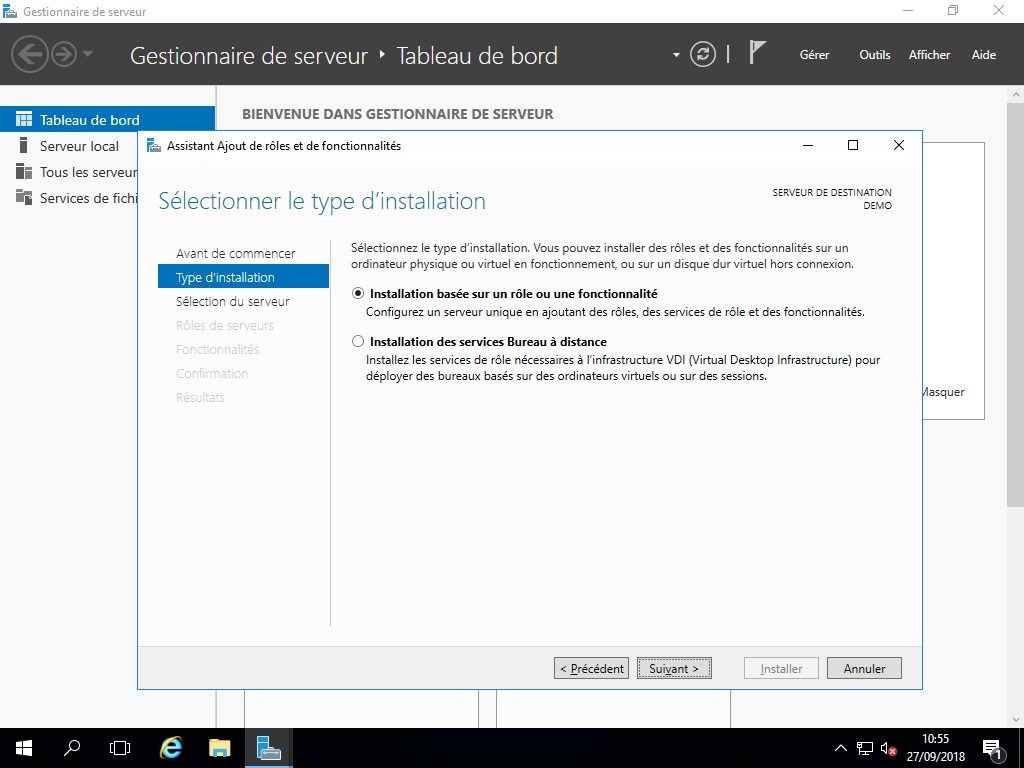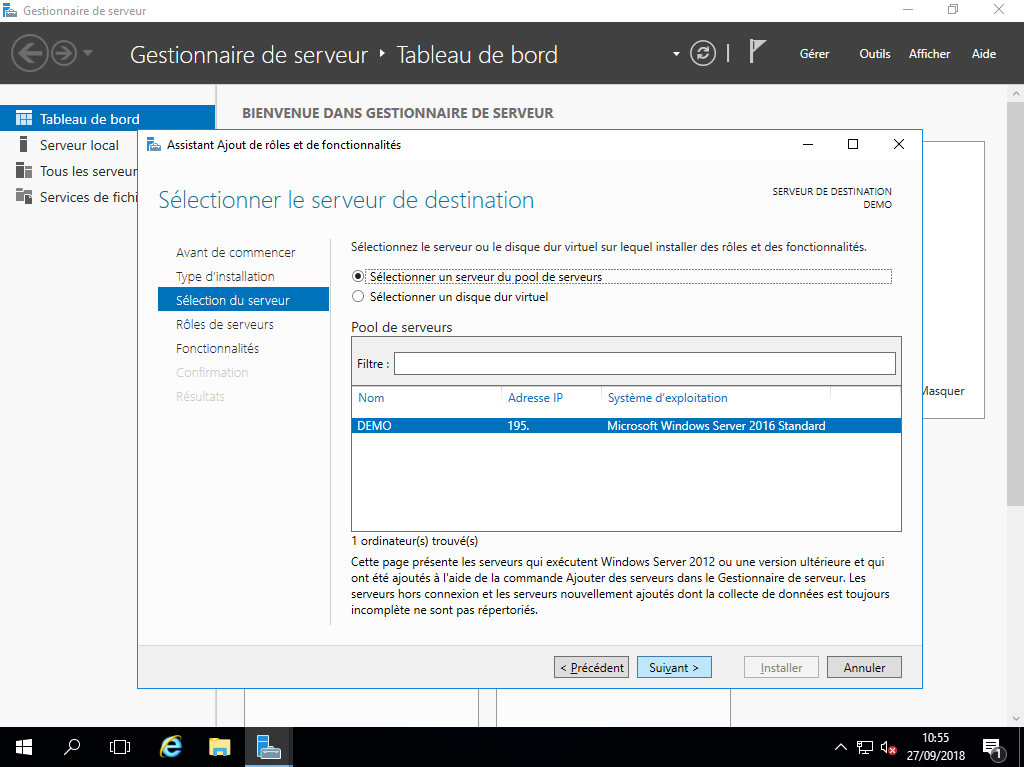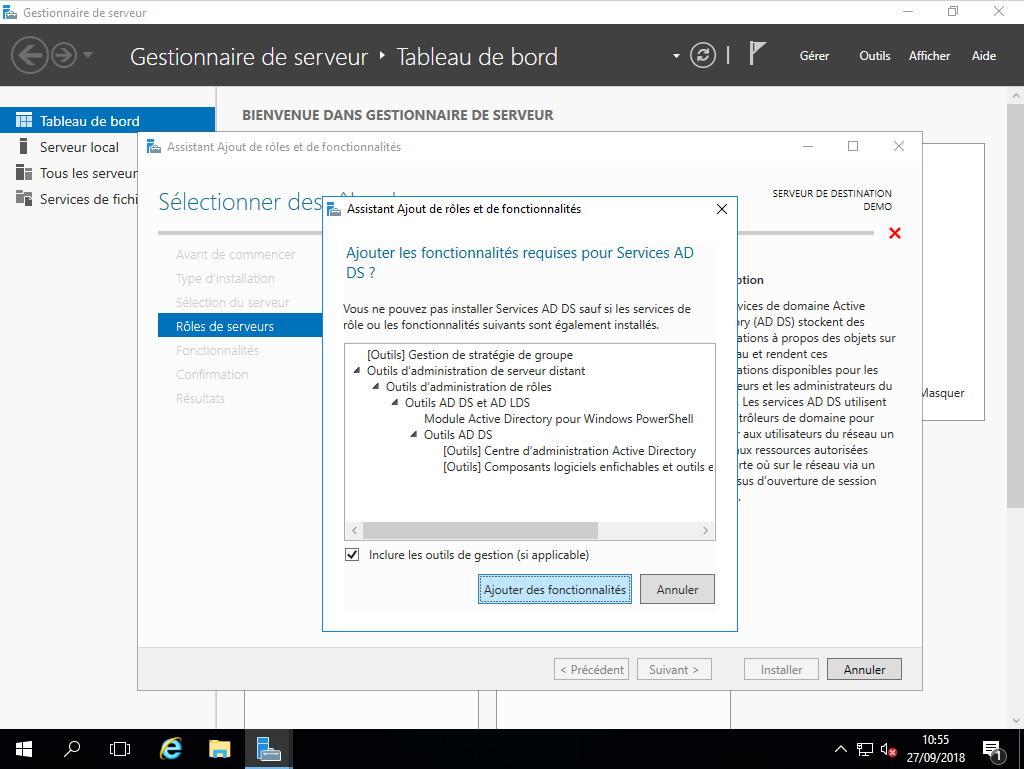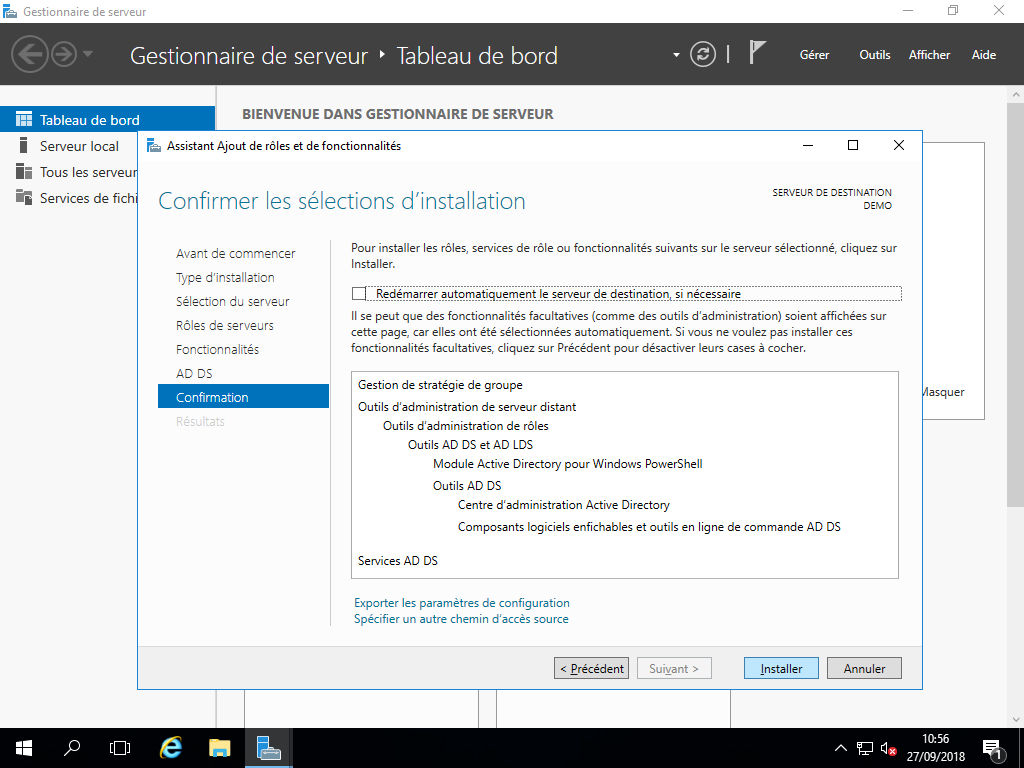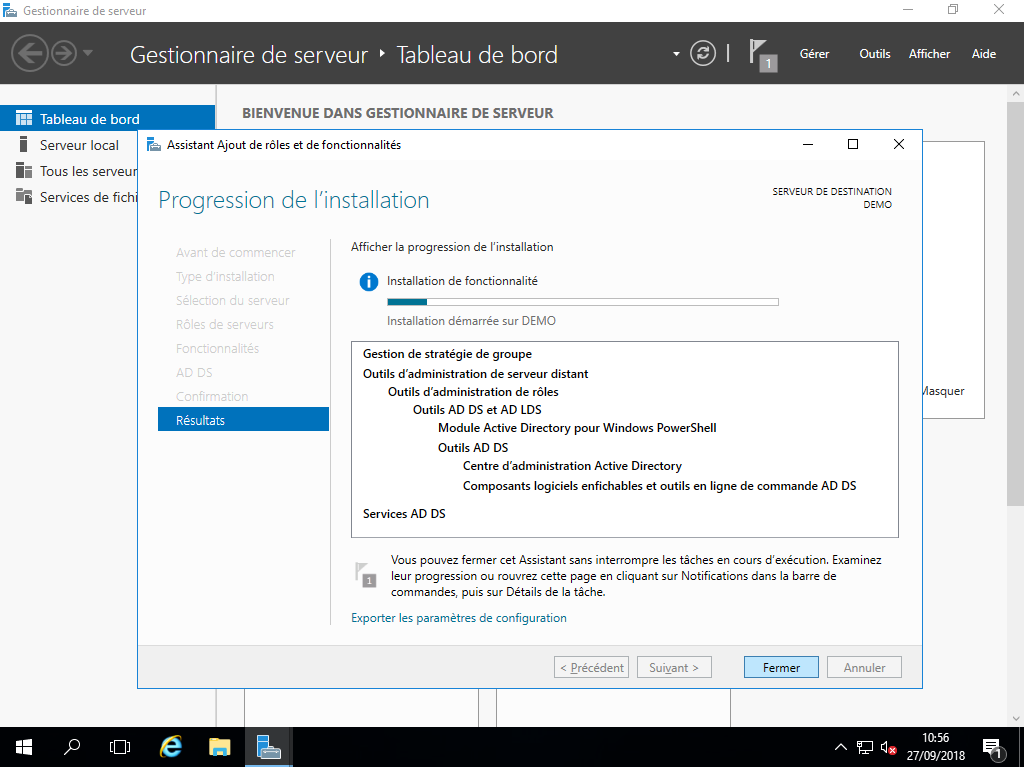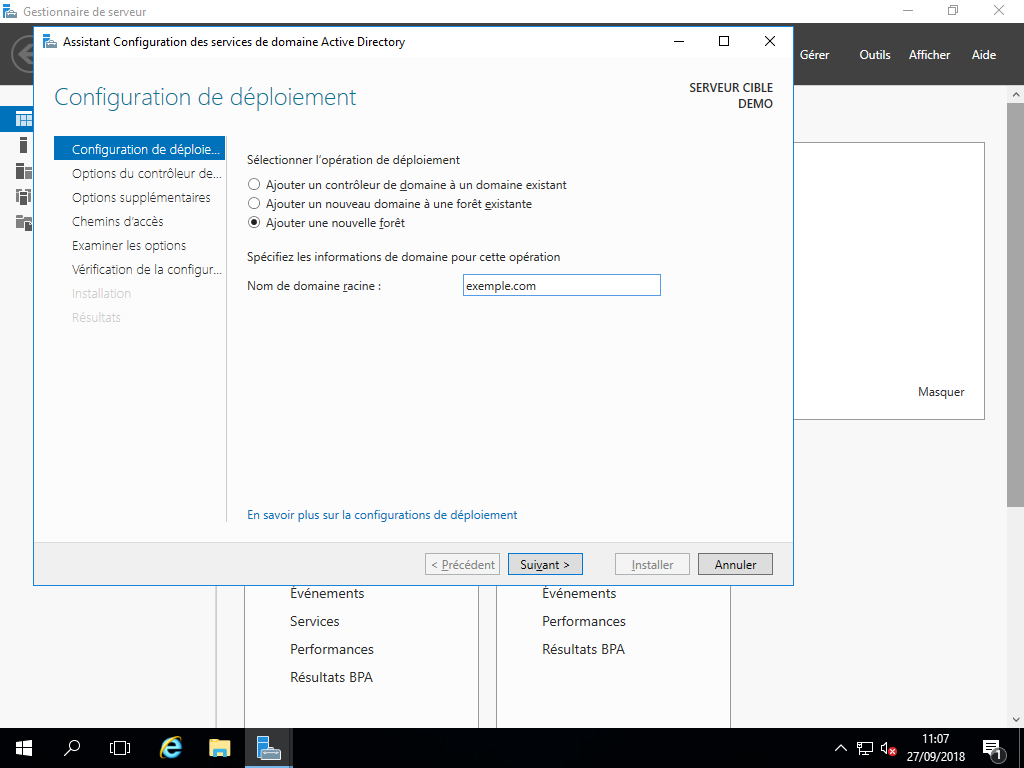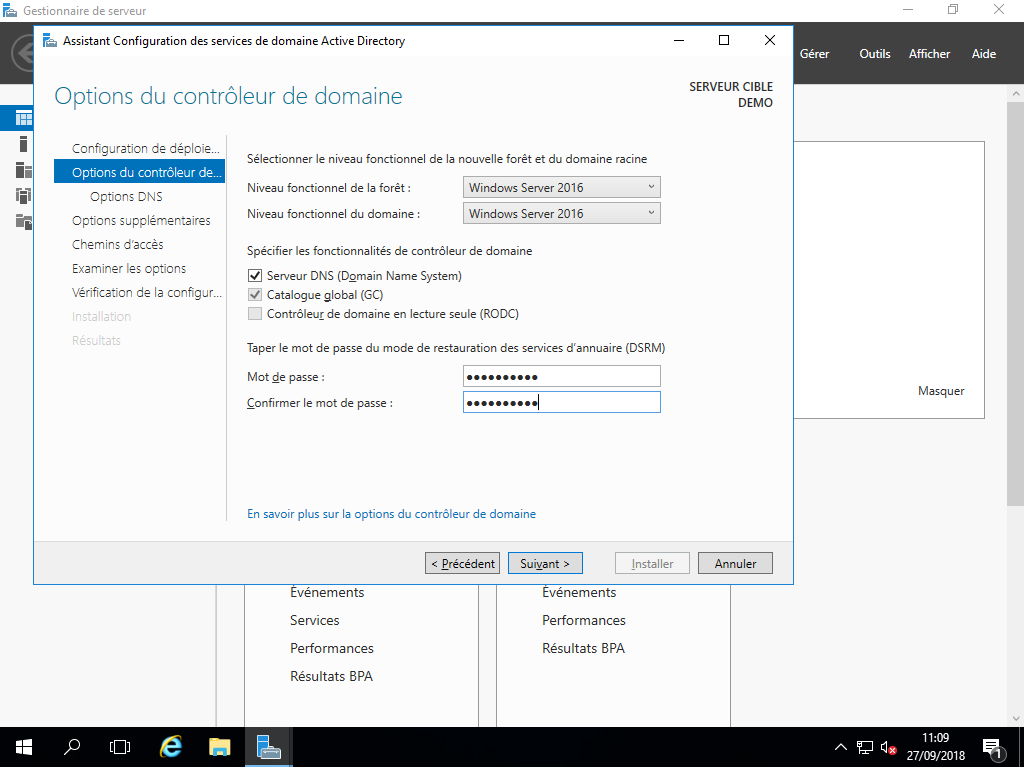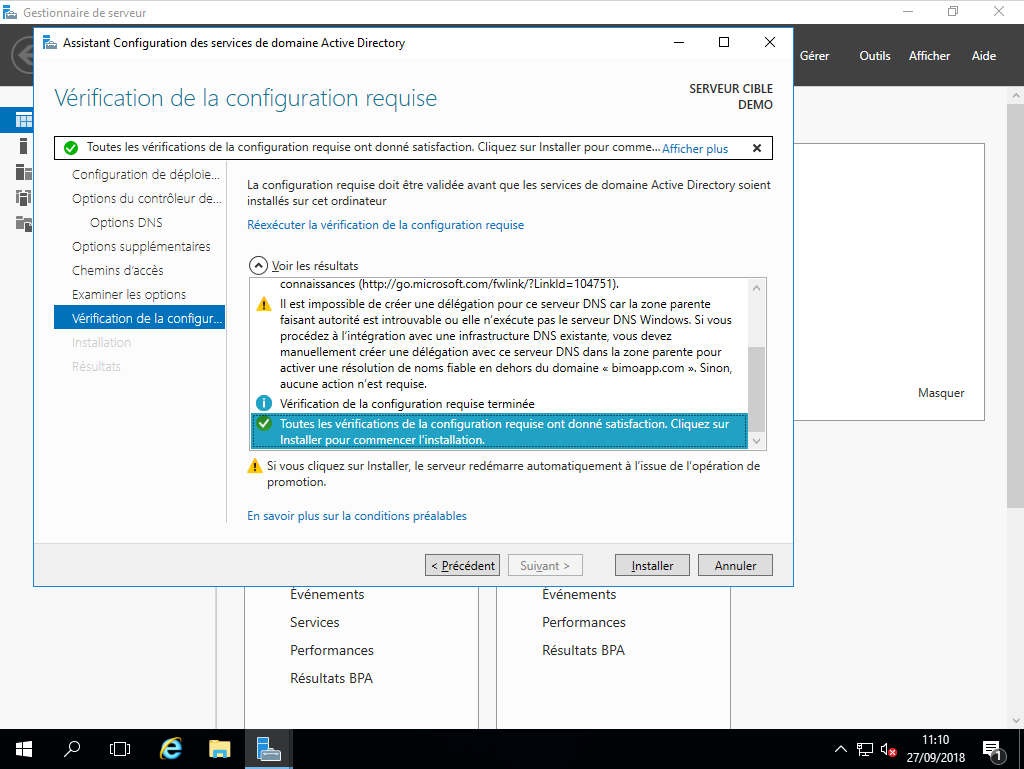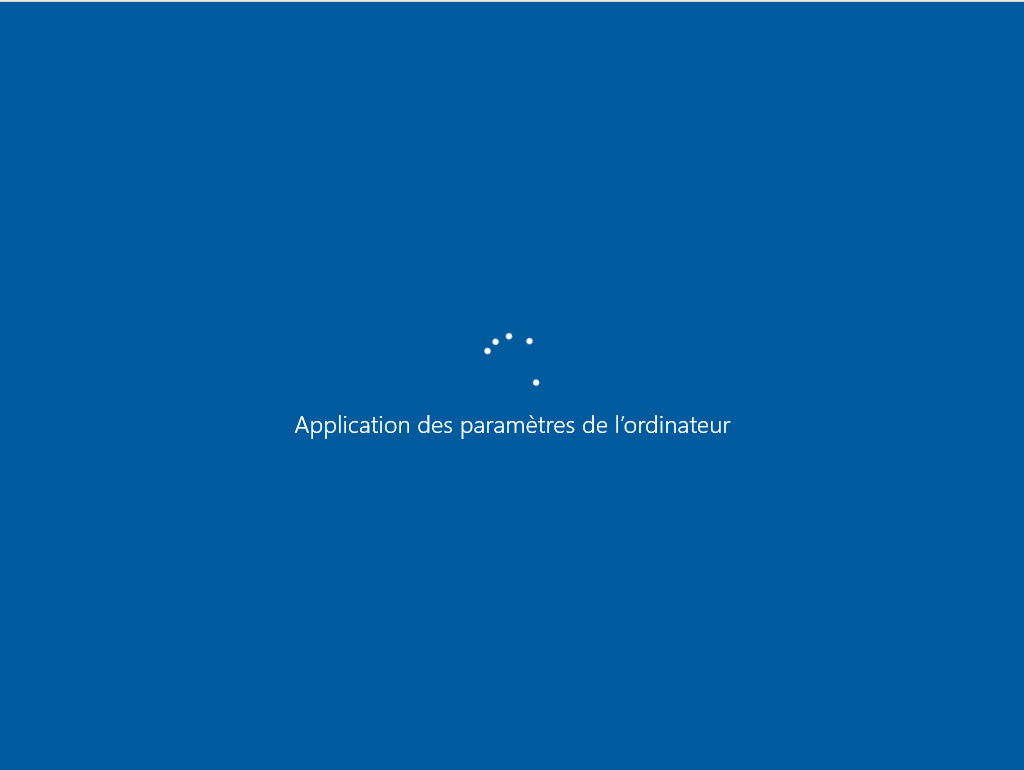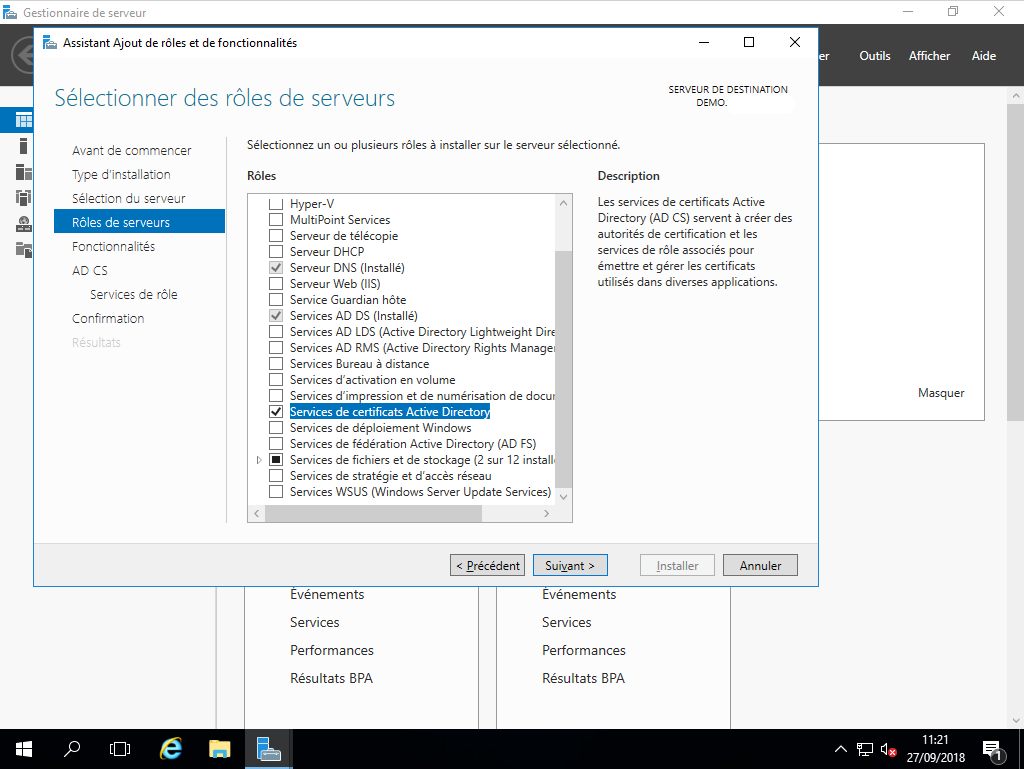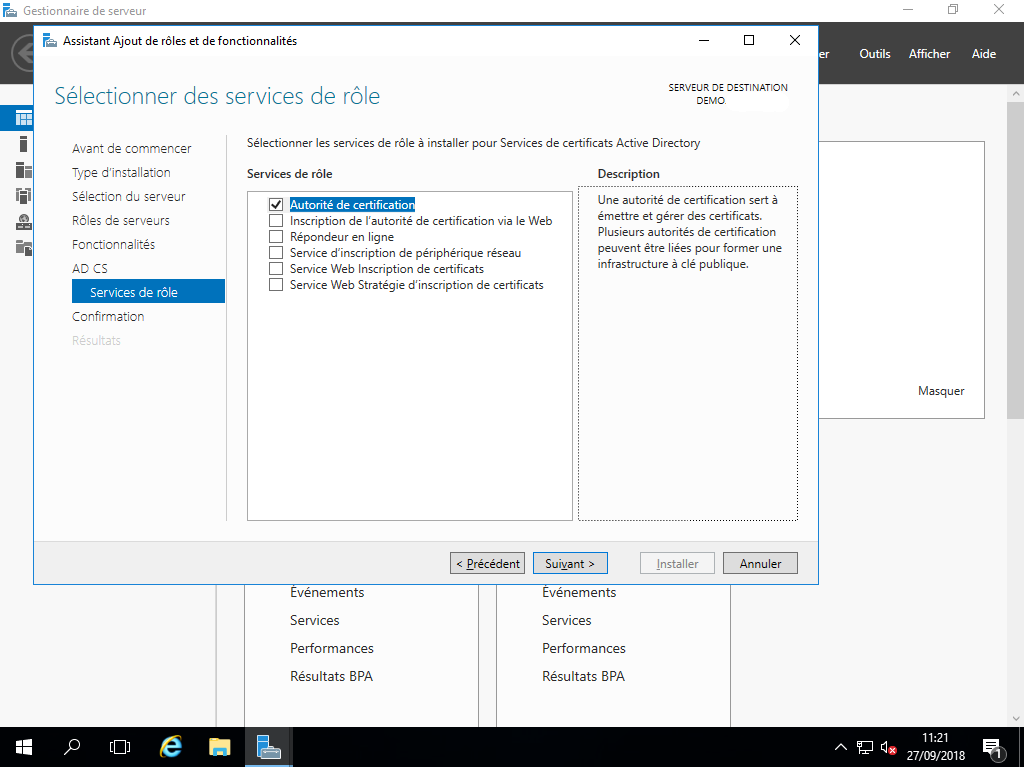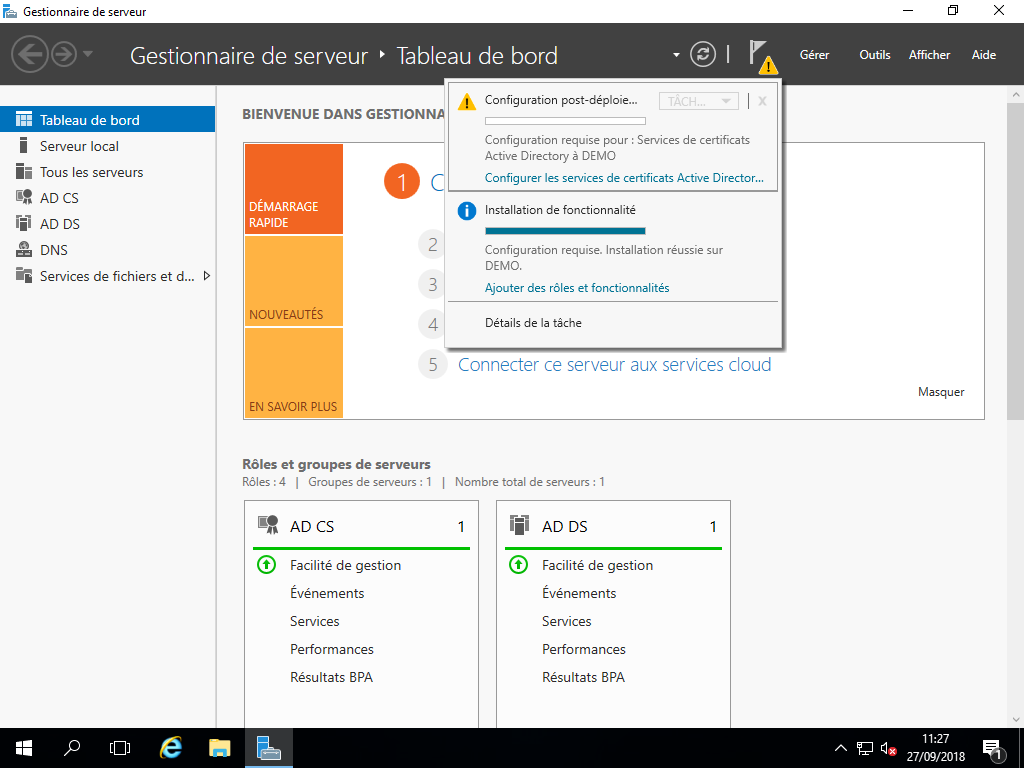Voici ce nouvel article sur le déploiement d’application via Microsoft RemoteApp actualisé pour la version Windows Server 2016 ! Nous allons aller de l’installation à la mise à disposition d’applications en passant par les différentes étapes de configurations.
Techniquement, nous allons tout installer sur un seul et même serveur virtualisé sous Proxmox.
– 10 coeurs– 32 Go de RAM– 120 Go de disque dur
Vous devez disposer d’un nom de domaine enregistré et la possibilité de créer un certificat SSL valide.
1 – Installation de Windows Server 2016
Une fois la machine virtuelle créée, nous installons Microsoft Windows Server 2016 en version Standard 64 bits. Choisissez l’installation avec interface Expérience utilisateur comme ci-dessous :
Partionnez comme vous le souhaitez, ici nous utilisons tout le disque dur de la machine :
L’installation démarre…
Une fois l’installation terminée, la machine redémarre et vous invite à entrer le mot de passe administrateur du serveur. Retenez le !
2 – Préparation du système
Une fois le système installé nous allons commencer par renommer le serveur en allant dans les Paramètres Windows puis Système. Cliquez sur Informations système. Puis sur Renommer le PC.
Ici, nous indiquons « DEMO » en nouveau nom de machine et après avoir valider, le système nous indique qu’il doit redémarrer.
Une fois la machine redémarrée, vous devez indiquer ensuite une adresse IP fixe pour le serveur :
La configuration de base est maintenant terminé.
3 – Installation et configuration des rôles
Nous devons installer les rôles suivants pour pouvoir utiliser le service RemoteApp.
- Active Directory (AD DS)
- Service de certificats Active Directory (Autorité de certification)
- Service Web (IIS)
3.1 – Active Directory
Pour l’installation des rôles, nous allons utiliser le Gestionnaire de serveur (il se lance automatiquement après l’ouverture de la session Administrateur).
Cliquez sur le menu Gérer puis Ajouter des rôles et fonctionnalités.
L’assistant s’ouvre et vous propose différentes options. Cliquez sur Suivant. Au deuxième écran choisissez Installation basée sur un rôle ou une fonctionnalité et cliquez sur Suivant.
Choisissez votre serveur et cliquez sur Suivant.
Nous accédons enfin au choix des rôles de serveurs. Cochez la ligne correspondant au Service AD DS. Et cliquez sur Ajouter des fonctionnalités dans la fenêtre qui suit puis cliquez sur Suivant.
Ne choisissez pas de Fonctionnalités et cliquez de nouveau sur Suivant. Arrivé à l’étape de Confirmation, cliquez sur Installer.
L’installation démarre et effectue les différentes actions requises. Vous pouvez cliquer sur Fermer une fois que tout est terminé. Vous revenez sur le Gestionnaire de serveur et un panneau d’avertissement apparaît en haut de la fenêtre. Cliquez dessus pour passer à la configuration de l’Active Directory en cliquant sur Promouvoir ce serveur en contrôleur de domaine.
Nous choisissons d’ajouter une nouvelle forêt puisque nous partons d’un environnement vierge et nous lui donnons un nom. Ici exemple.com. Cliquez sur Suivant.
Après quelques secondes d’attente, sur le deuxième écran, laissez la sélection des niveaux fonctionnels sur Windows Server 2016 et les options par défaut et entrez un mot de passe que vous garderez précieusement. Cliquez sur Suivant.
Si vous avez un avertissement sur le service DNS, n’en tenez pas compte et cliquez sur Suivant. Validez également l’étape du nom de domaine NetBIOS en cliquant sur Suivant. Laissez les chemins d’accès par défaut et cliquez sur Suivant pour l’examen des options.
Le système vérifie et valide la fin de la configuration des services d’Active Directory. Une fois la vérification effectuée, cliquez sur Installer.
Une fois installé, le système redémarre automatiquement.
Maintenant que l’Active Directory est installé, nous allons procéder de la même façon pour le service de certificats Active Directory.
3.1 – Service de certificats Active Directory
Nous passons les étapes d’accès à l’ajout de rôles et arrivons directement au choix du rôle à ajouter. Cochez Services de certificats Active Directory et acceptez l’ajout des fonctionnalités liées. puis cliquez sur Suivant.
Une fois arrivé à l’étape Services de rôle, ne sélectionnez que Autorité de certification et cliquez sur Suivant.
Et terminez en cliquant sur Installer. Comme pour l’AD, cliquez sur le drapeau puis sur Configurer les services de certificats Active Directory.
Après être arrivé dans la configuration, laissez les Informations d’identification par défaut et cliquez sur Suivant. Cocher Autorité de certification dans l’écran d’après.
La suite arrive bientôt …