Voici la suite de l’article concernant le déploiement d’applications avec Windows Server 2012 R2 et RemoteApp
Déploiement d’applications Windows via RemoteApp (Windows Server 2012 R2)
Nous reprenons donc sur la partie d’installation de l’autorité de certification. Après avoir repris le processus d’ajout de fonctionnalités, cochez Autorité de certification.
Choisir « Autorité de certification autonome ».
Puis, choisir « Autorité de certification racine ».
Il faut maintenant créer une clef privée de base, cochez donc « Créer une clé privée ».
Laissez les informations par défaut : SHA1 et cochez « Autoriser l’admin … ».
Indiquez le nom de l’autorité.
Laissez la période par défaut de 5ans.
Laissez également les emplacements de bases de données tels que recommandés.
Après avoir cliqué sur « Suivant > », vous obtenez un écran de confirmation. Cliquez sur « Configurer » et laissez faire les opérations.
Voilà, votre autorité de certification est créée.
3.2 Services de Bureau à Distance
Passons maintenant à la dernière partie des préparatifs. Rendez-vous une fois de plus dans « Ajout de fonctionnalités », et choisir choisir « Installation des services de Bureau à Distance ».
Choisissez un « Déploiement standard ».
Puis un « Déploiement basé sur une session ». Le choix de déploiement de bureaux basés sur un ordinateur virtuel correspondrais à mettre en place une solution appelée VDI, beaucoup plus contraignante en terme d’infrastructure et de licences. Pour faire simple, une machine virtuelle (HyperV) est lancée pour chaque utilisateurs.
Cliquez sur « Suivant » dans l’écran d’après.
Cliquer sur la flèche pour ajouter le serveur.
Comme l’étape précédente, ajoutez de nouveau le serveur.
Ajoutez une dernière fois le serveur pour l’hôte de session.
N’oubliez pas de cocher la case « Redémarrer automatiquement le serveur de destination si nécessaire » et « Déployer ».
Patientez et observez l’avancement du processus. Il prend un peu de temps, même sur une machine puissante.
Et voilà ! Notre système est prêt. Nous pouvons passer à la configuration.
4 Configuration des services RemoteApp
Rendez-vous dans la partie RemoteApp pour arriver sur l’écran suivant :
Cliquer sur « Passerelle des services… » (Le + en vert) et cliquez sur la flèche pour ajouter le serveur.
Indiquez le nom de domaine pour le certificat SSL auto-signé, sachant que nous devons en utiliser un signé que nous configurerons plus tard.
Cliquez sur Ajouter et laissez le processus faire ce qu’il faut.
Ensuite, cliquez sur Gestionnaire de licences (le + vert qui reste) :
Ajoutez le serveur de la même façon, et cliquez sur suivant puis « Ajouter »
5 Paramètrage du déploiement des applications
Nous arrivons presque au but. Encore quelques réglages et nous pourrons faire le déploiement de notre première application.
5.1 Paramètres de déploiement
Cliquez sur « TÂCHES » puis « Modifier les propriétés de déploiement.
Dans la partie « Gesitonnaire de licences », choisissez « Par utilisateurs » et validez en cliquant sur « Appliquer ».
Passons ensuite à la partie « Certificats » et pour chaque Services de rôles, cliquez sur « Séléctionner un certificat existant » :
Choisissez votre certificat préalablement converti en format .pfx, indiquez le mot de passe, et cochez la case.
Il est ensuite indiqué la mention « Prêt à appliquer » en face du service concerné. Cliquez sur « Appliquer » pour valider.
ATTENTION à ne pas ajouter tous les certificats en même temps, ce n’est pas possible. Il faut refaire la même manipulation pour les 4 services.
Il se peut qu’un importe de certificat échoue, recommencez simplement la manipulation et ça fonctionnera dans la plupart des cas.
Voici le rendu final :
Cliquez sur OK pour terminer.
5.2 Création de la collection
Pour déployer nos applications, nous devons commencer par créer une « Collection ». Cliquez sur « Créer des collections de sessions »:
![]() Indiquez le nom que vous souhaitez donner à votre collection.
Indiquez le nom que vous souhaitez donner à votre collection.
Ajoutez votre serveur.
Par défaut, les utilisateurs du domaine sont autorisés à accéder à cette collection. Vous pouvez laisser ce choix par défaut ou ajouter le groupe souhaité.
Désactivez les disques de profils, nous n’en avons pas besoin.
Et pour terminer, validez en cliquant sur « Créer ».
Comme pour le reste des opérations, attendez que le serveur fasse son travail de création de la collection.
6 Déploiement des applications
Ça y est ! Nous pouvons enfin déployer nos applications.
Rendez-vous directement dans la collection que vous venez de créer en cliquant sur son nom, puis cliquez sur « TÂCHES » et enfin « Publier des programmes RemoteApp ».
Cochez ensuite dans la liste des programmes trouvés, celui ou ceux que vous souhaitez publier. Pour notre exemple, nous allons cocher « Acrobat Reader DC » et la « Calculatrice » de Windows puis cliquez sur « Suviant ».
Vous obtenez donc l’écran de confirmation avec les deux applications choisies et cliquez sur « Publier ».
Après l’écran du processus de publication, vos applications sont maintenant publiées. Vous n’avez plus qu’a cliquer sur « Fermer ».
Pour accéder à ces applications, rendez-vous sur la page web de votre serveur à l’adresse :
https://mesapplis.monserveur.com/rdweb/
Une fois sur la page, indiquez votre nom d’utilisateur ainsi que votre mot de passe et validez en cliquant sur « S’inscrire ».
Vous arrivez ensuite sur l’interface avec vos applications.
Il vous reste à cliquer sur l’application souhaitée, ré-indiquer vos identifiants sur la fenêtre du client RemoteApp de Windows et vous verrez votre application fonctionner tout comme si elle était sur votre poste local.
C’est terminé !
7 Conclusion
Voici une infrastructure complète permettant de proposer des applications à vos utilisateurs, le tout fonctionnant sur un seul et même serveur. La fonctionnalité de RemoteApp à également l’avantage d’être multiplateforme puisqu’elle fonctionne sur le protocole RDP.
- Sur Windows, le client RDP fait parti des composants de base du système et est donc compatible nativement.
- Sur Linux, je vous conseil le client RDP Remmina. Il est gratuit, fonctionne très bien et permet de gérer les redirections de dossiers, imprimantes, et même plus. http://www.remmina.org/
- Sur Mac, Microsoft propose un client officiel et gratuit disponible sur l’AppStore https://itunes.apple.com/fr/app/microsoft-remote-desktop/id715768417?mt=12
- Sur iOS, vous avez également le client officiel Microsoft, mais il n’accepte que le bureau à distance, pas les applications à distance https://itunes.apple.com/fr/app/bureau-a-distance-microsoft/id714464092?mt=8
- Sur Android, Microsoft à également pensez à son application https://play.google.com/store/apps/details?id=com.microsoft.rdc.android
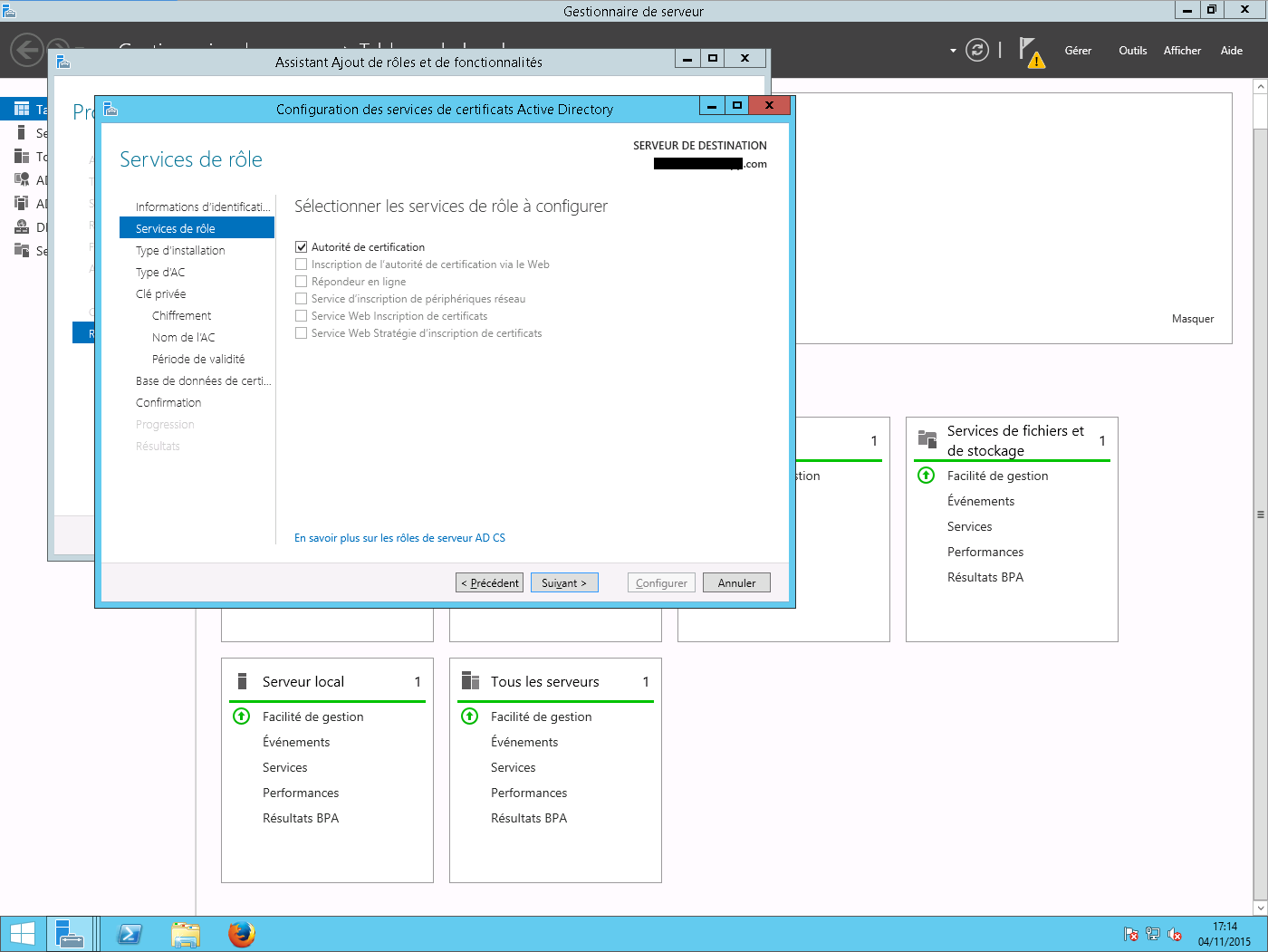
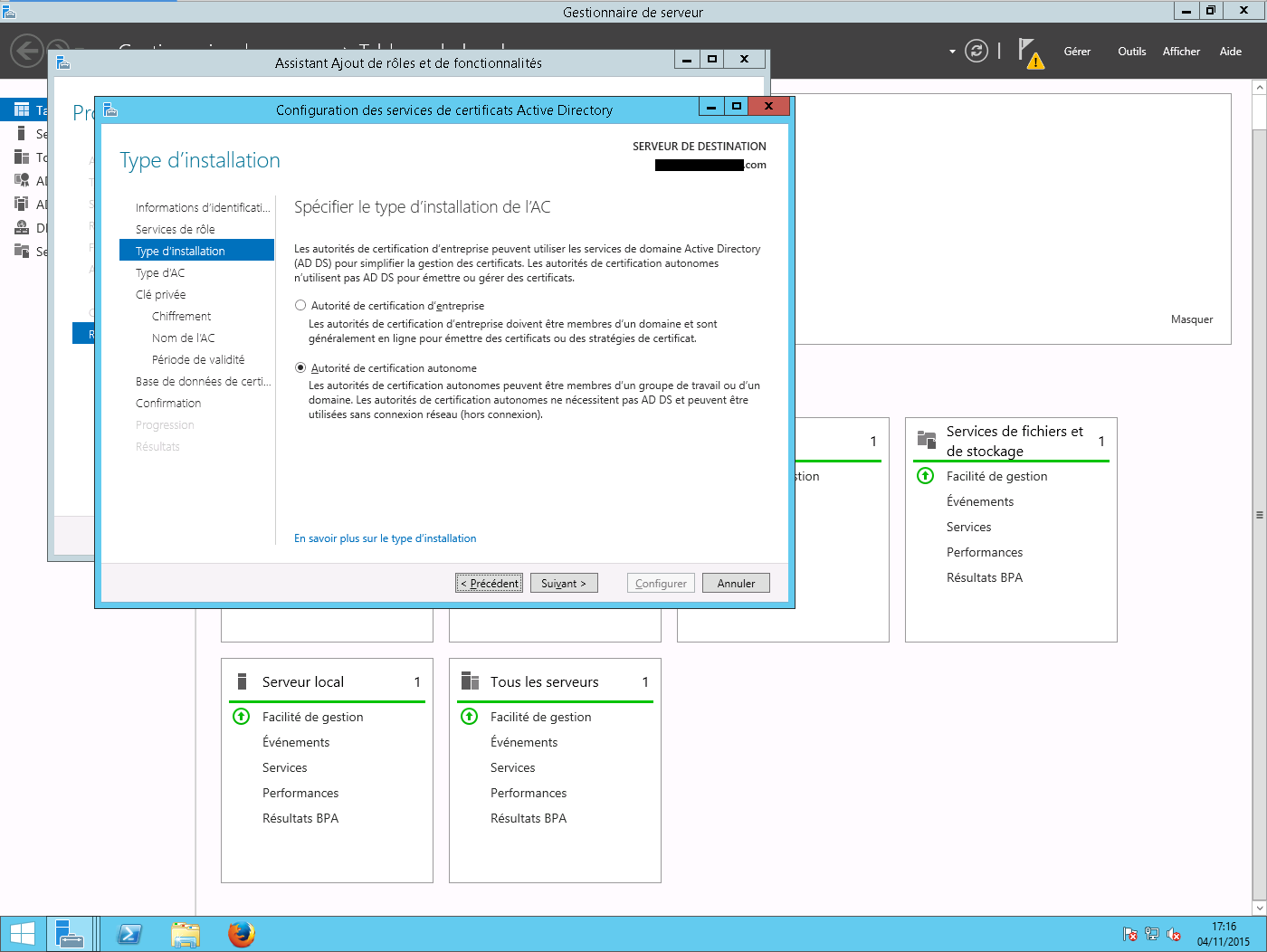
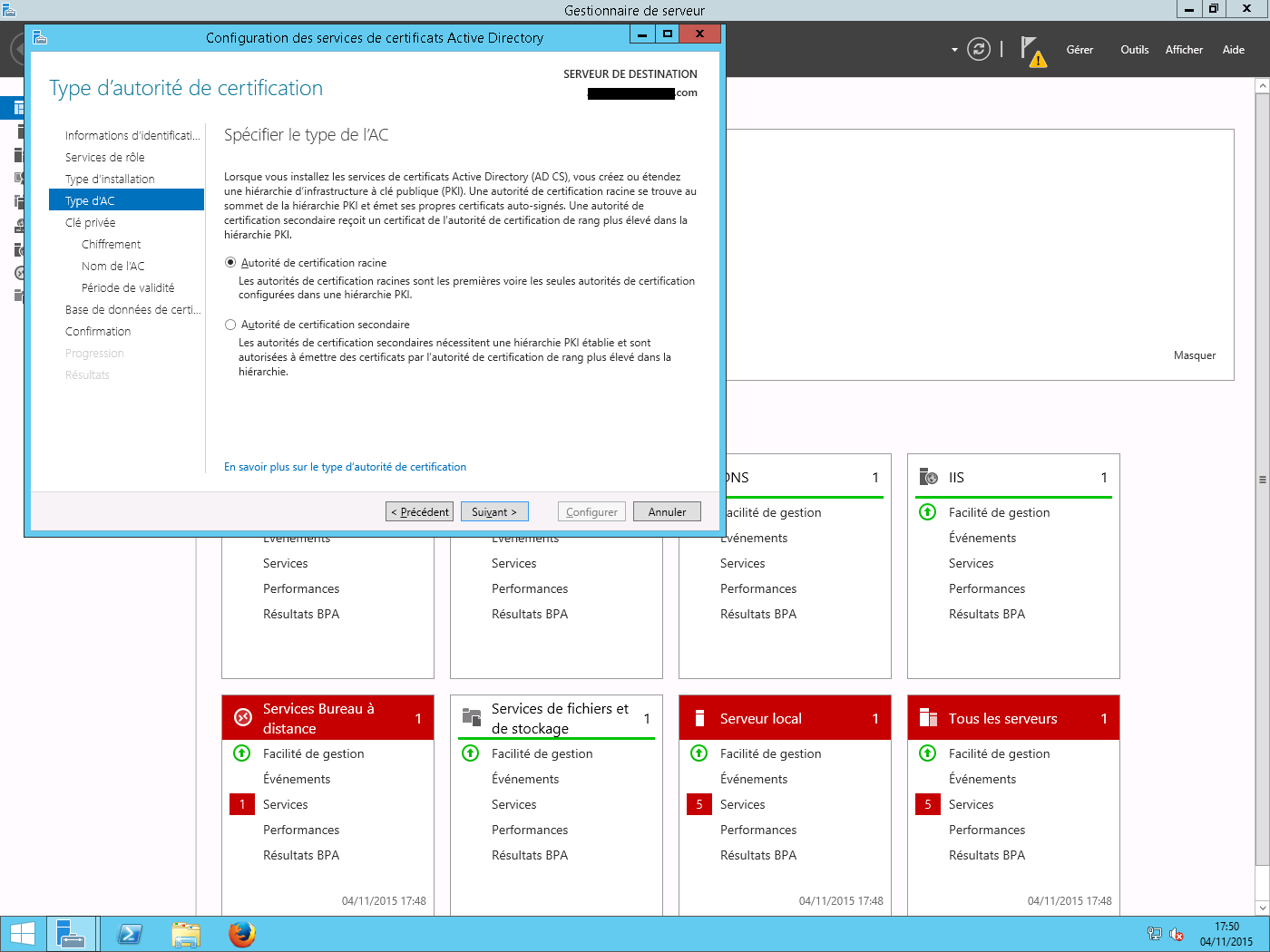
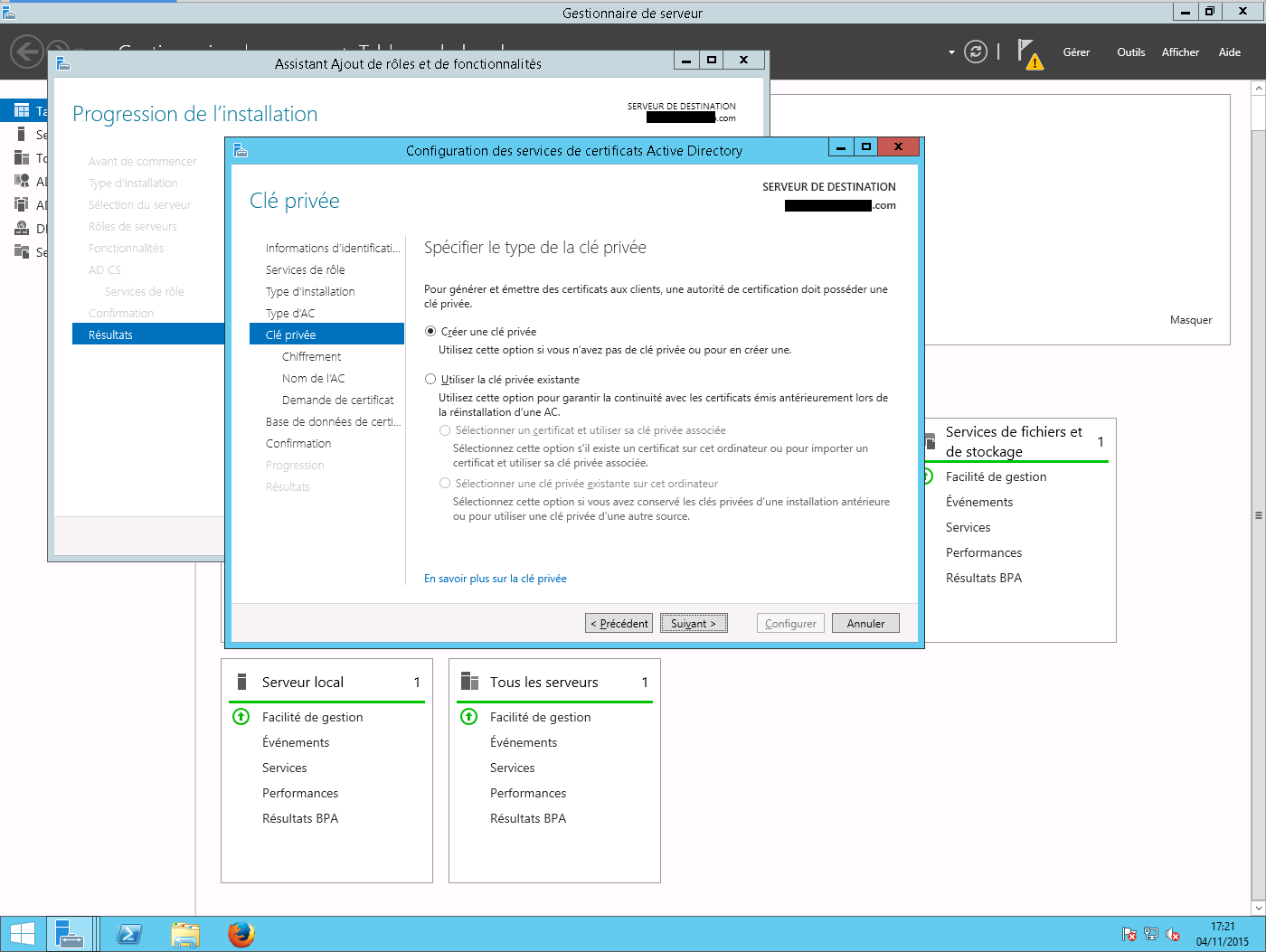

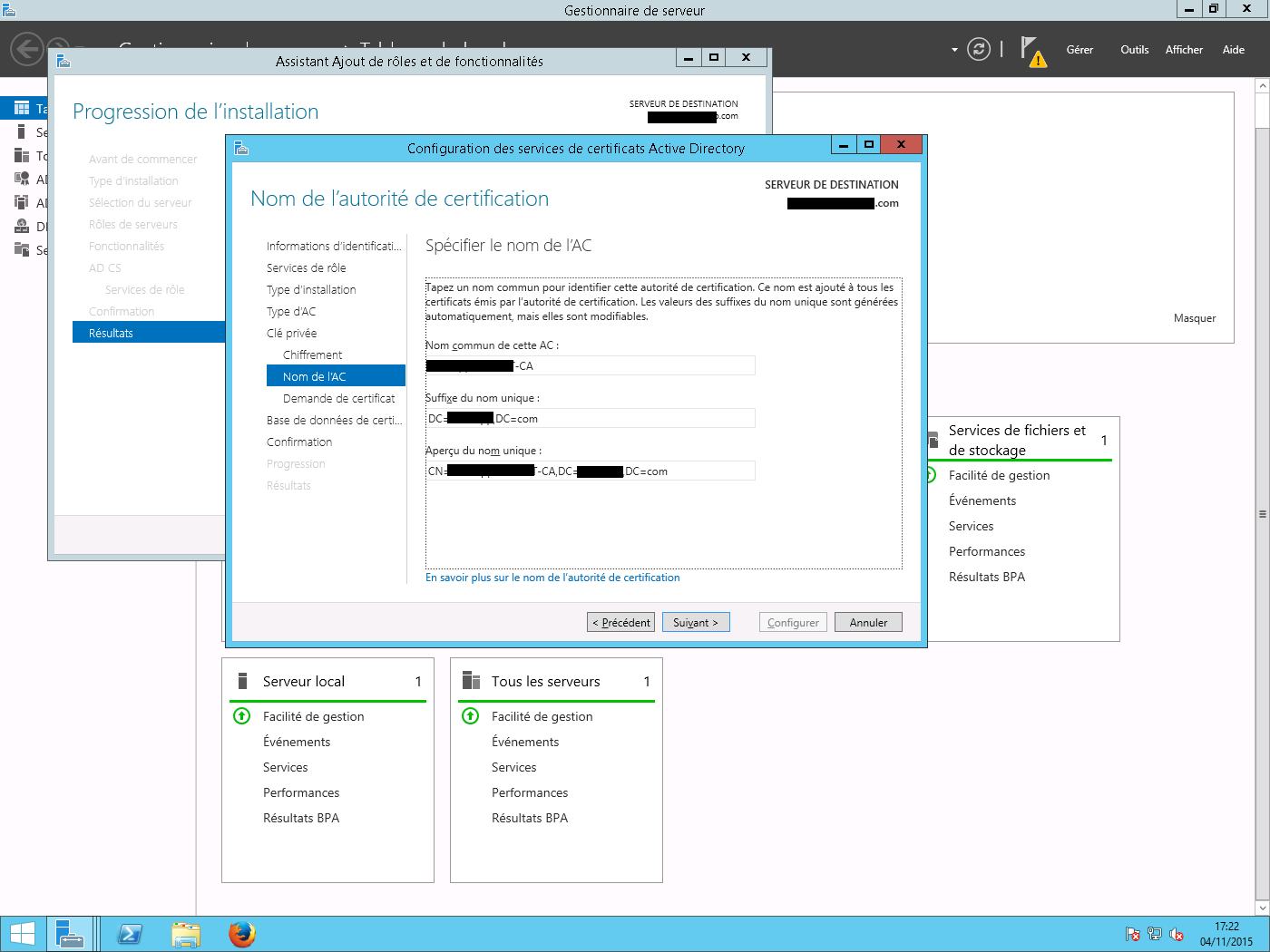
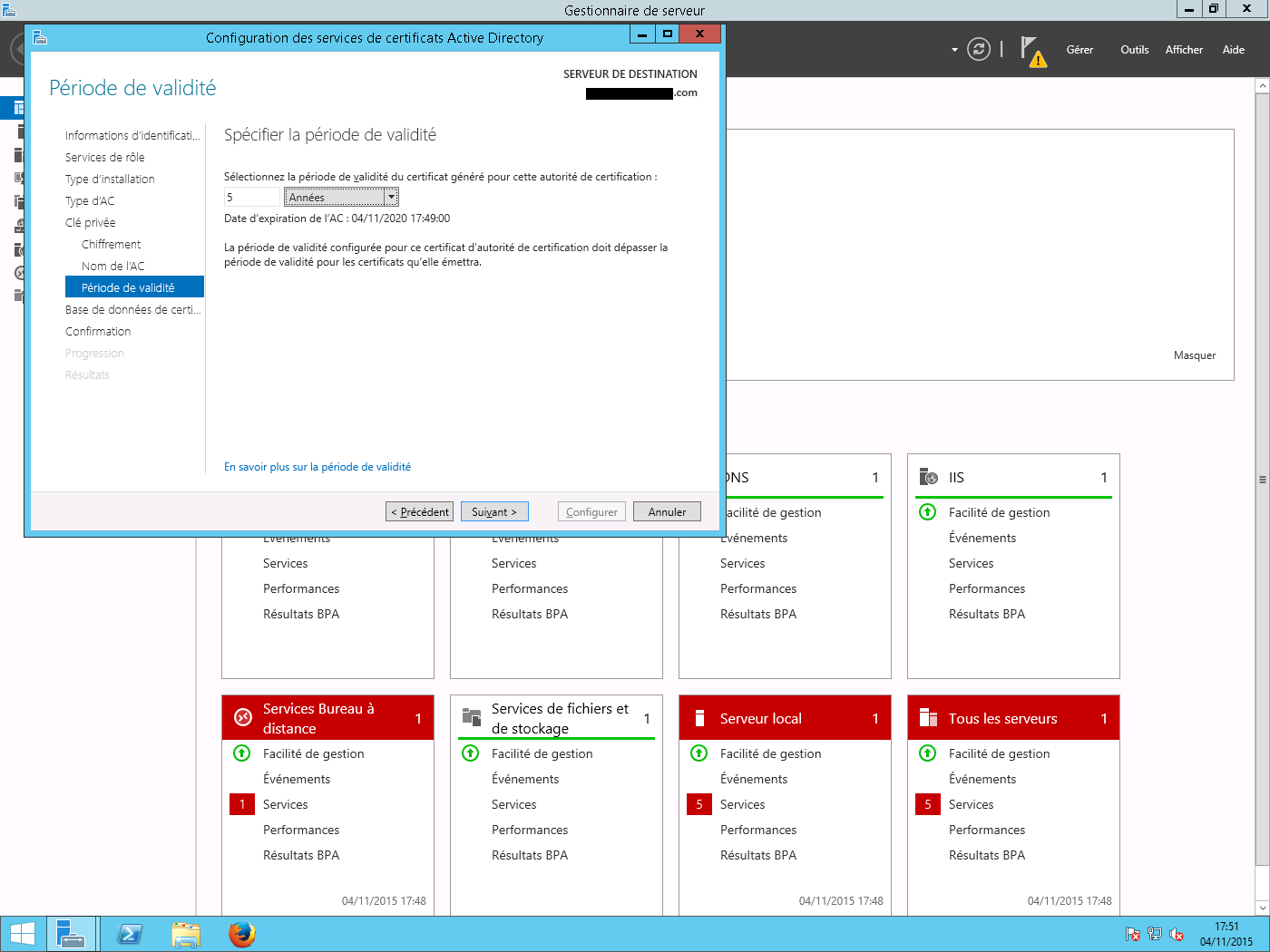
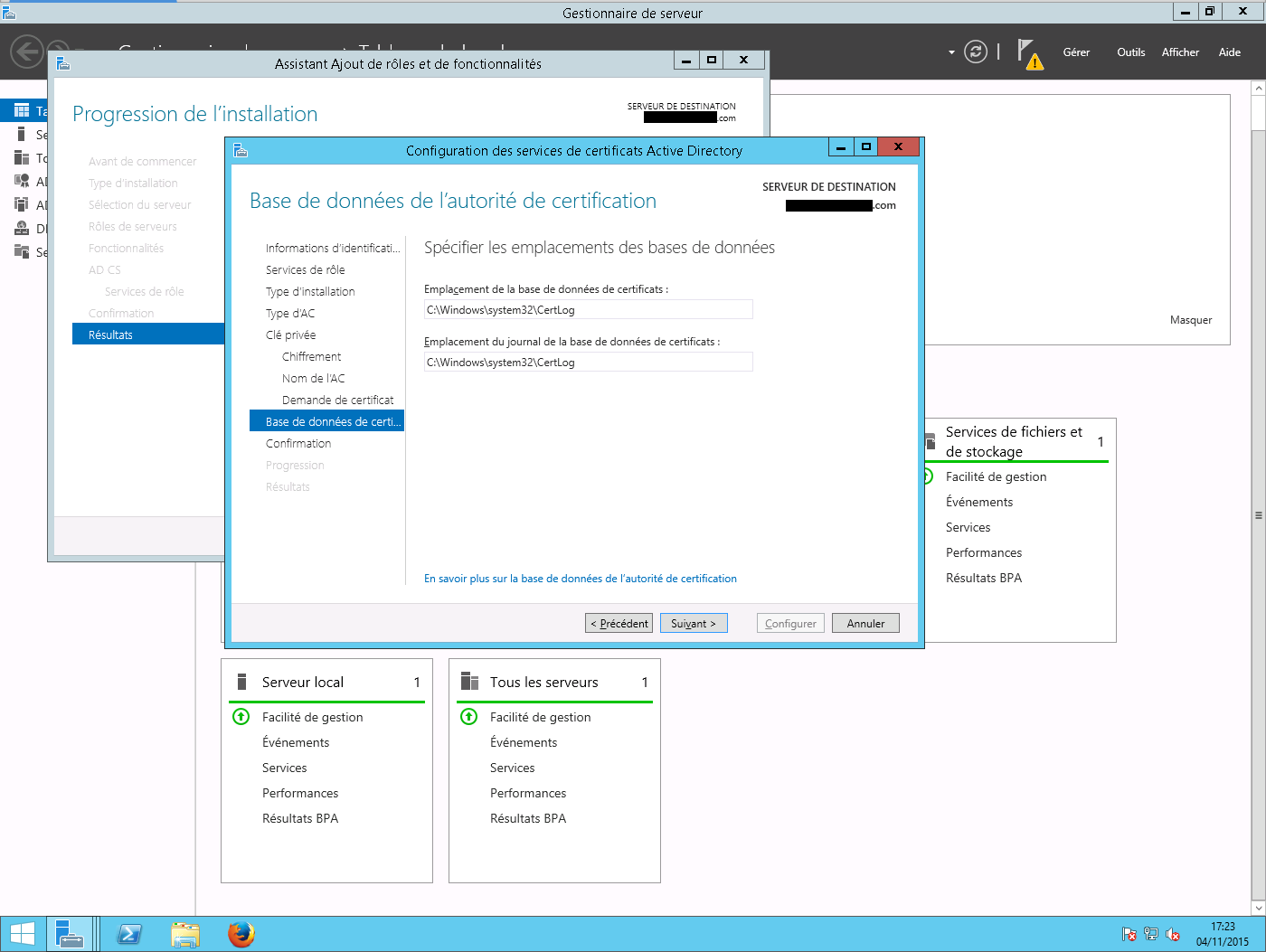
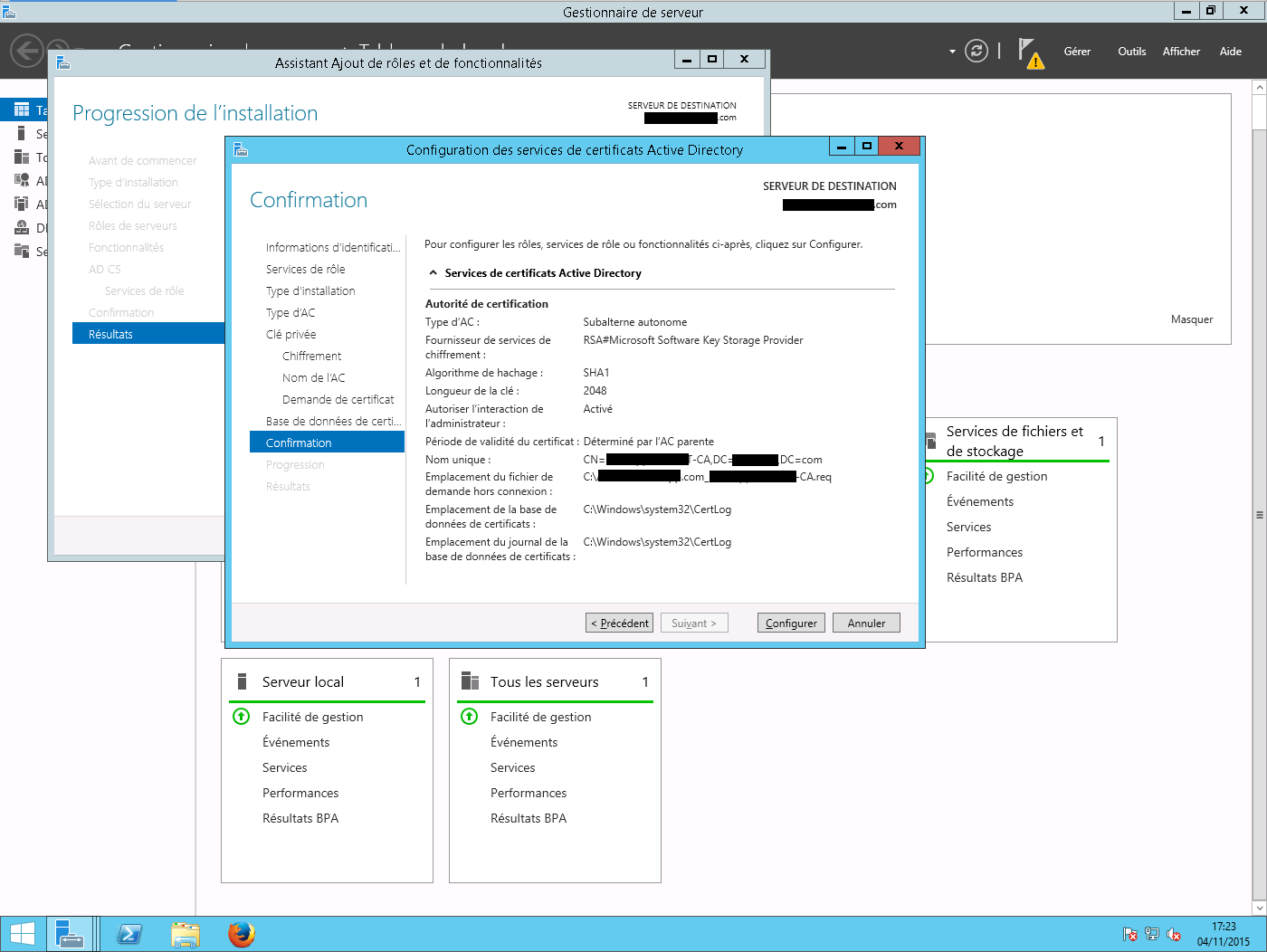
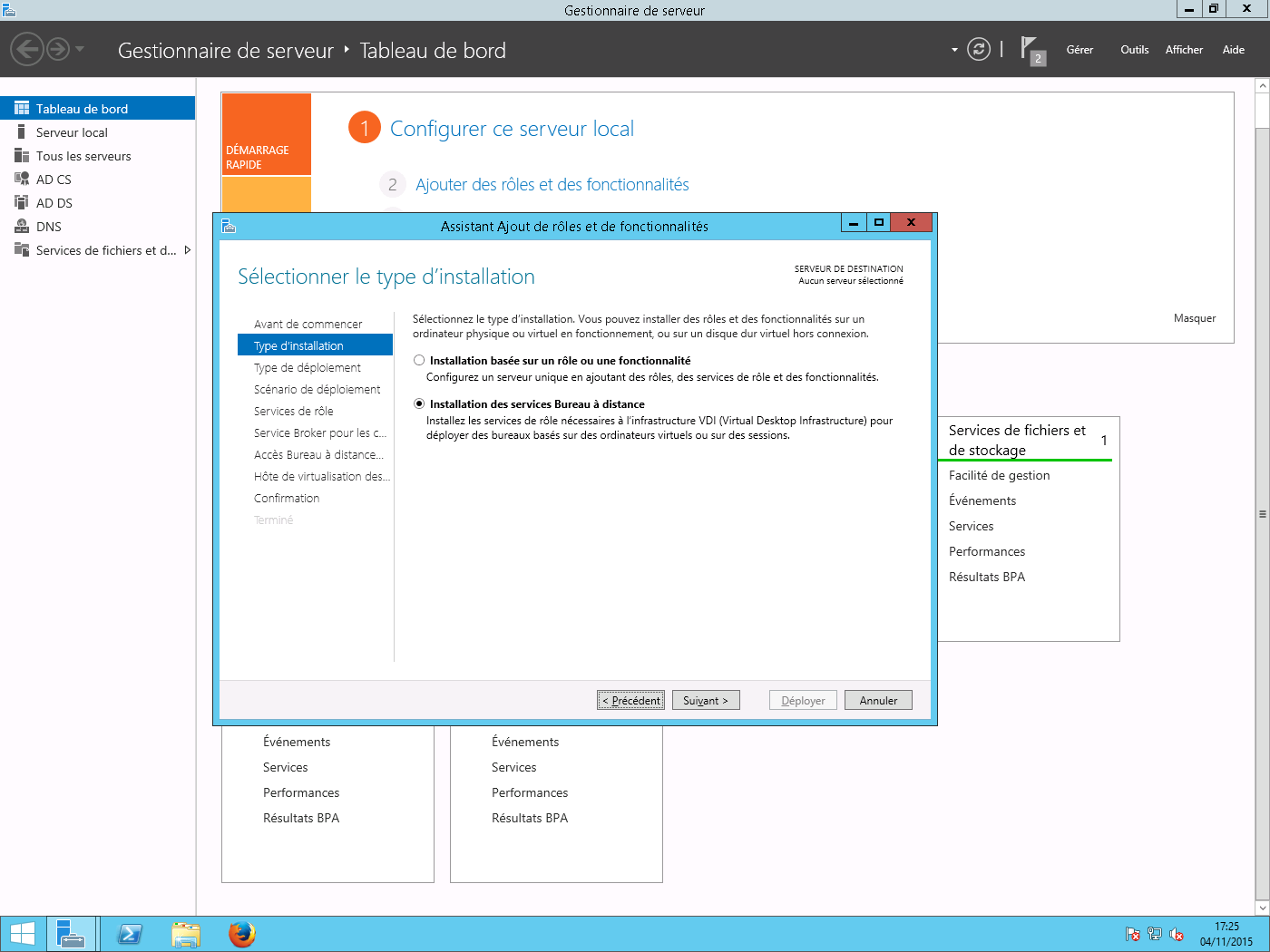
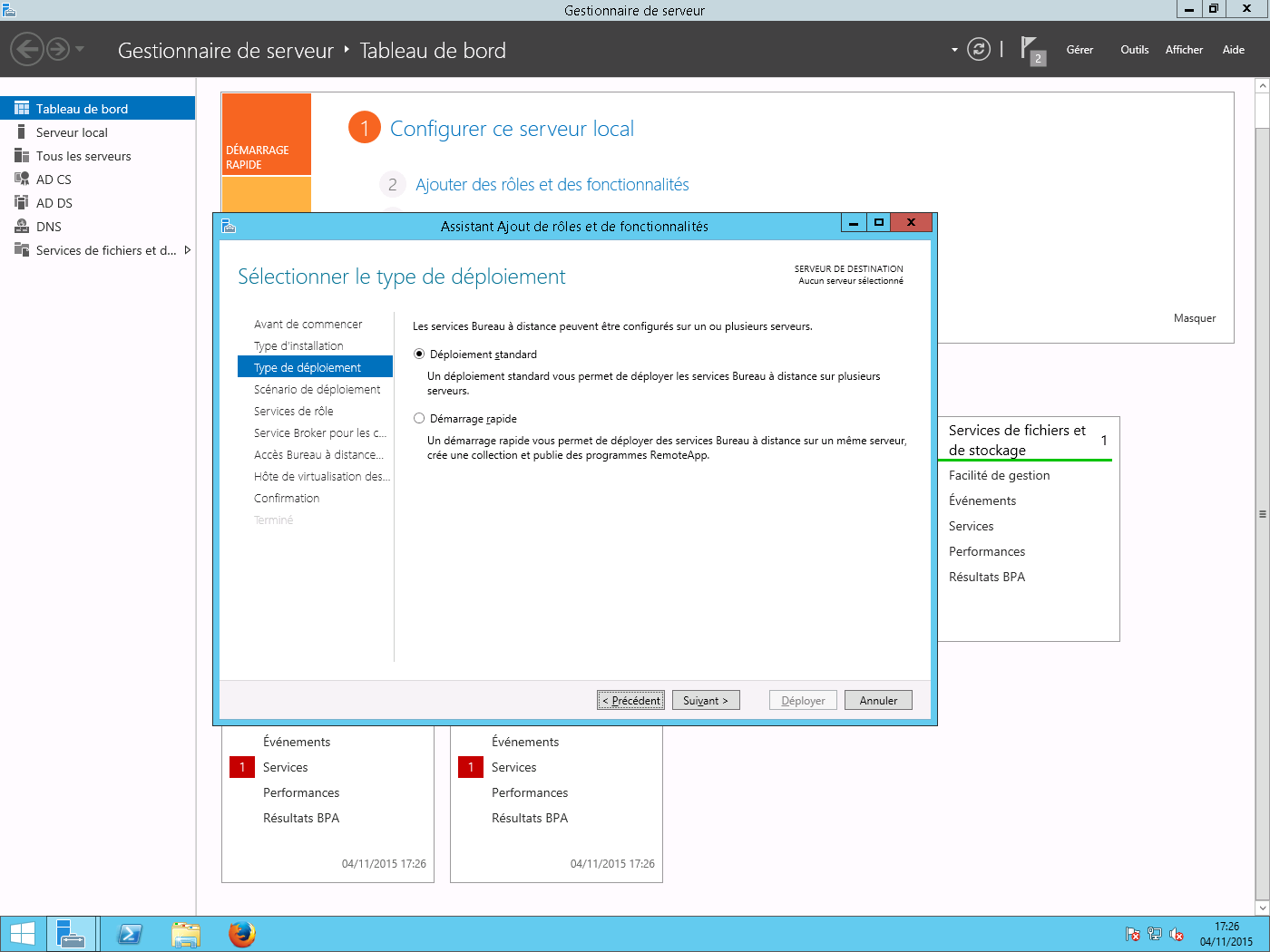
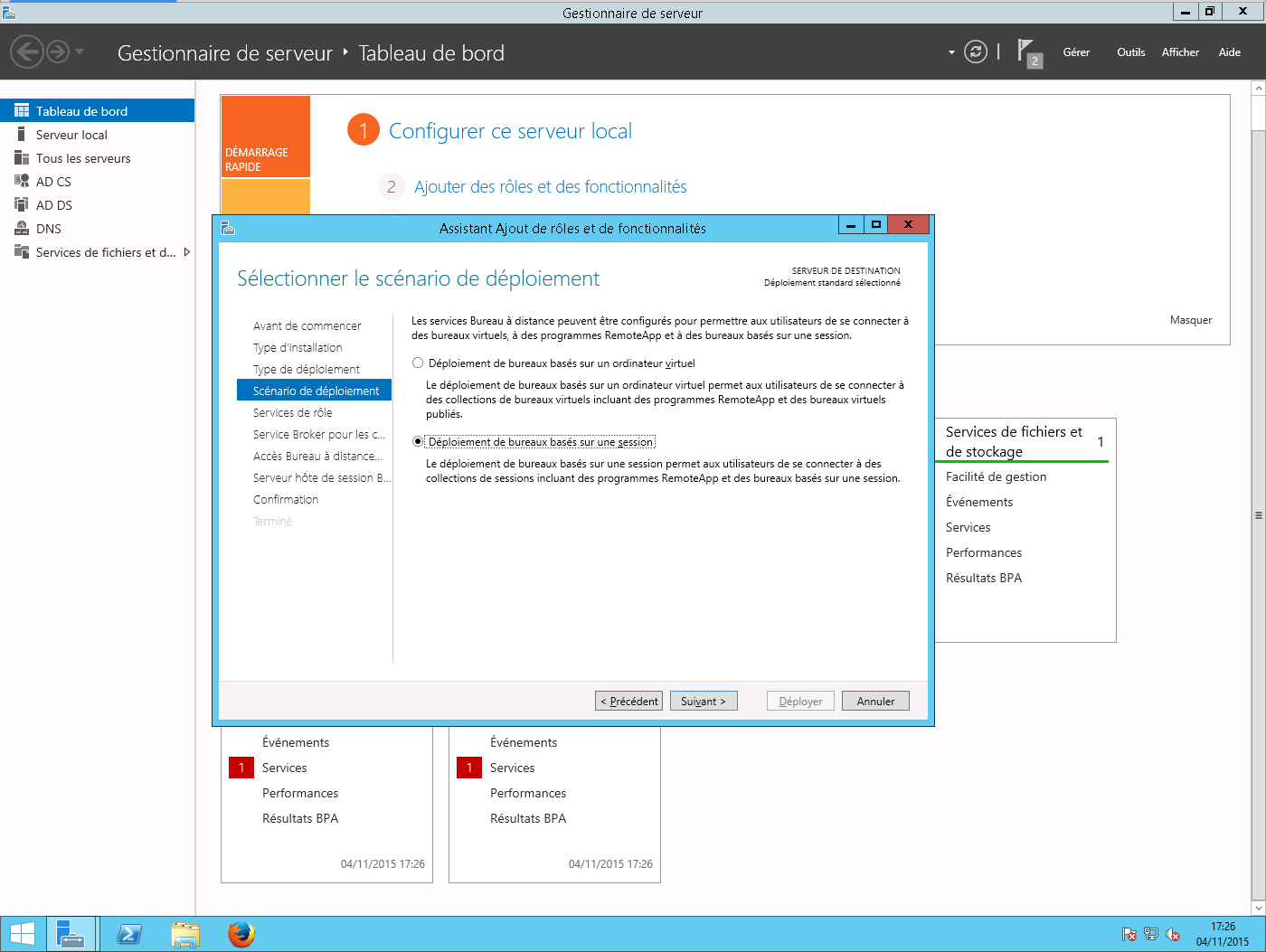

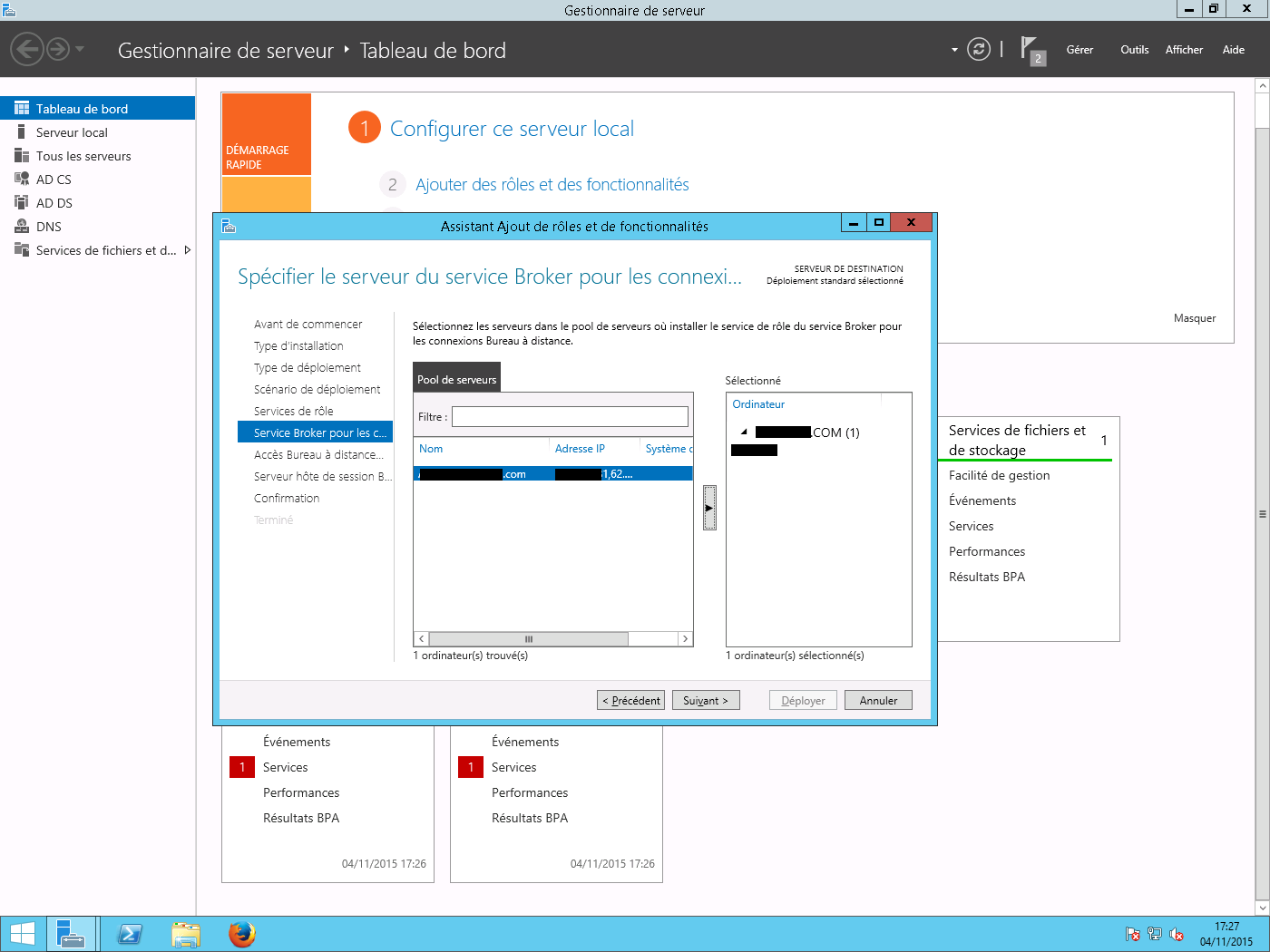

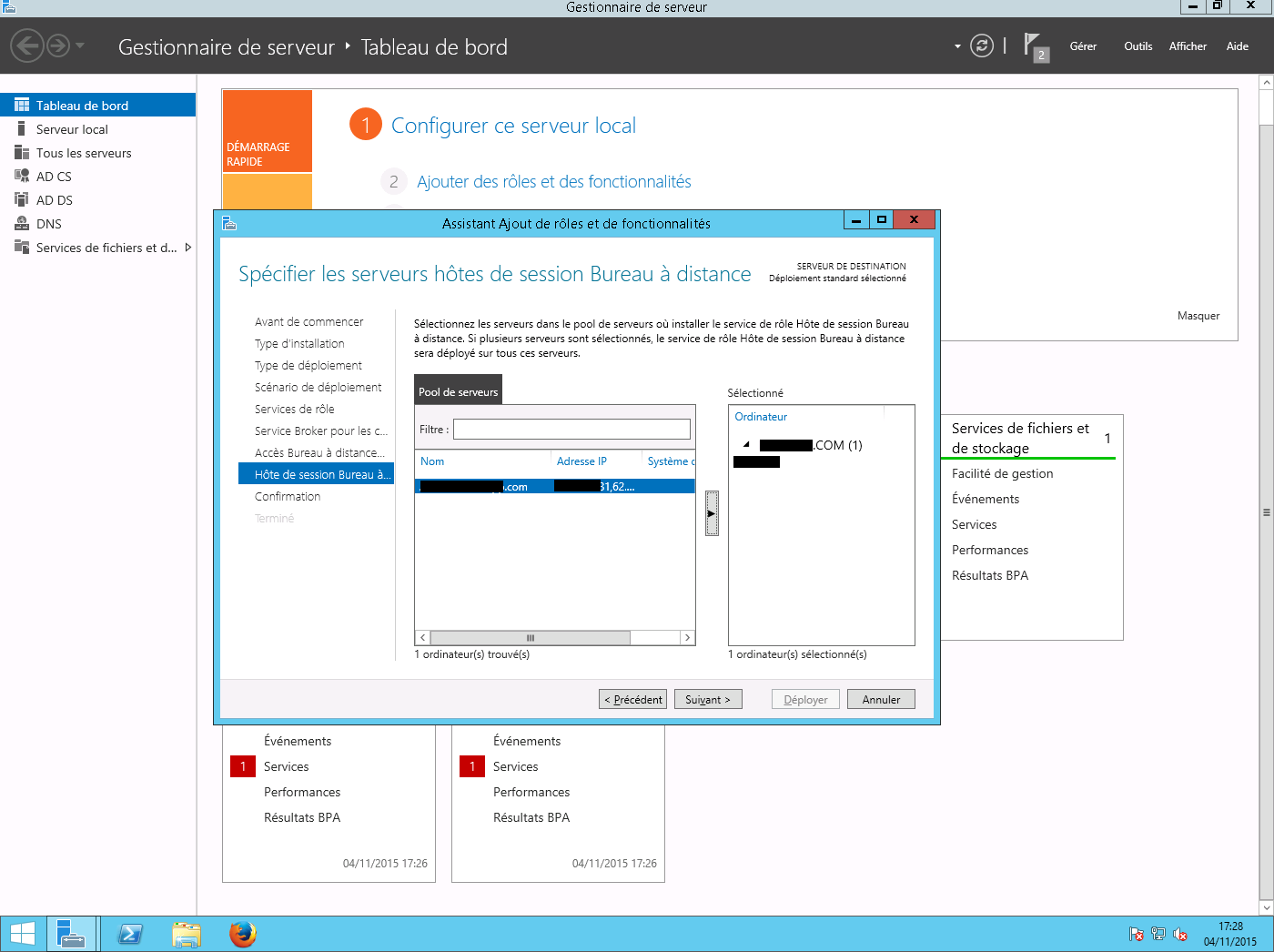
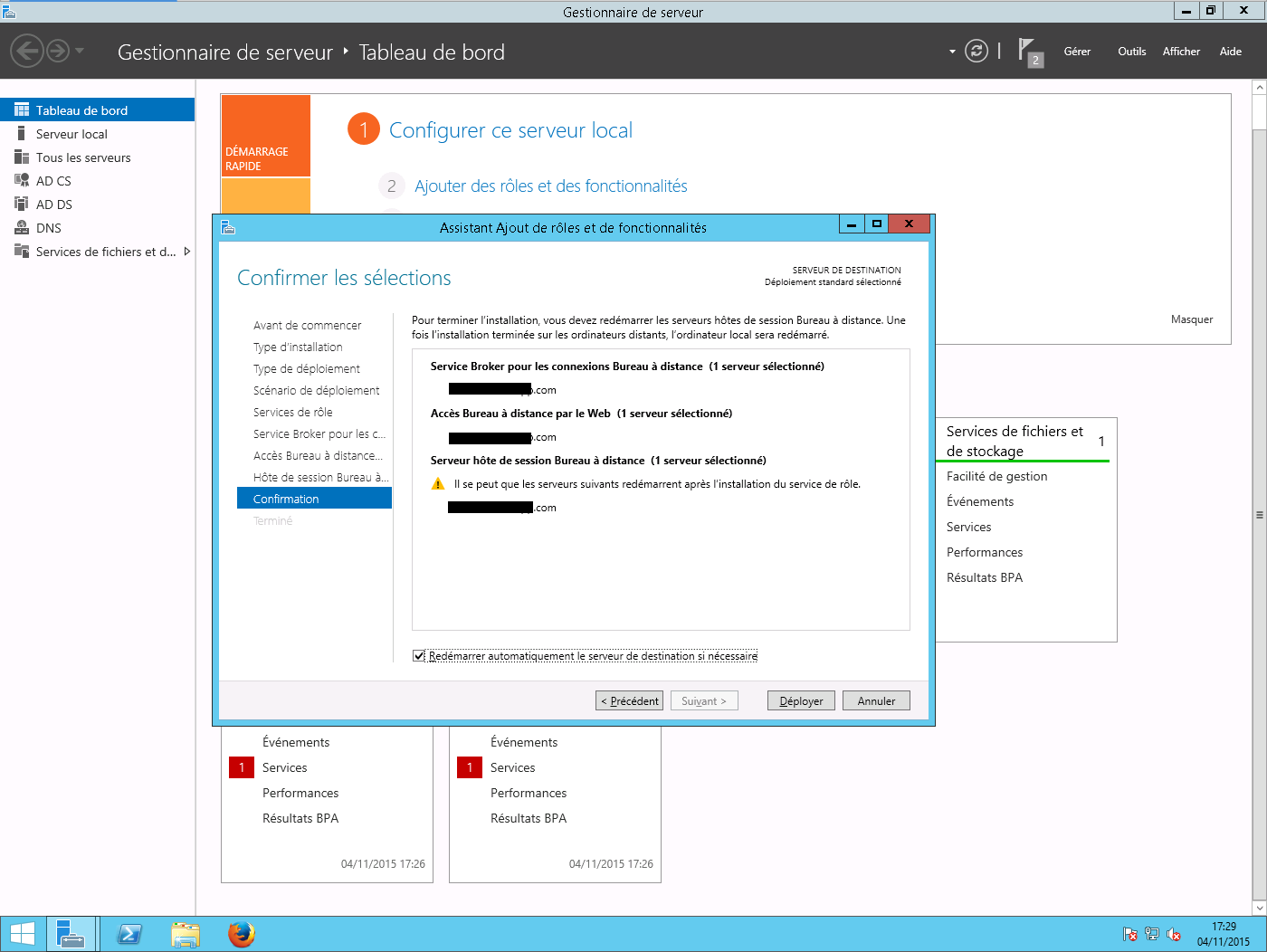
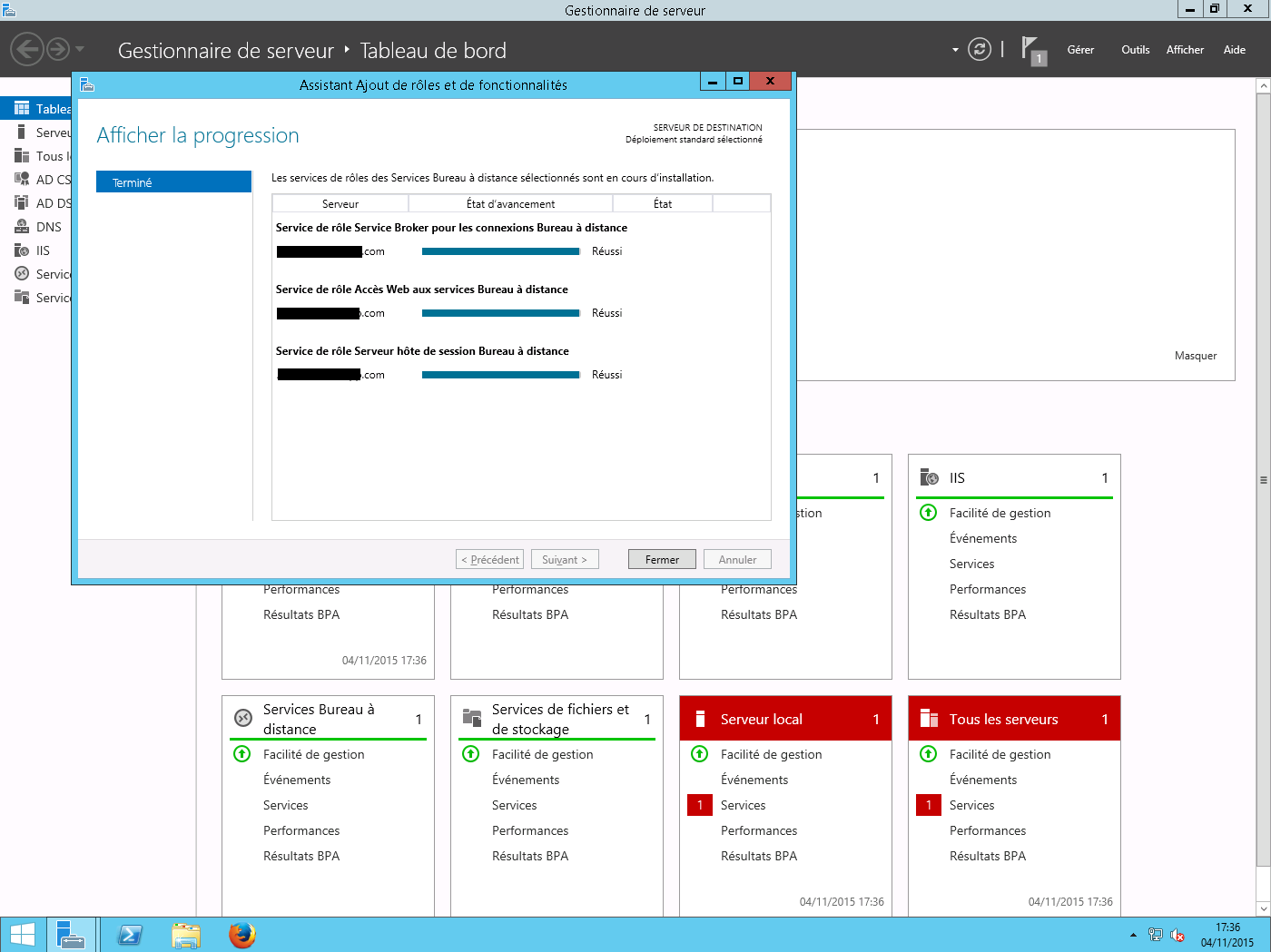
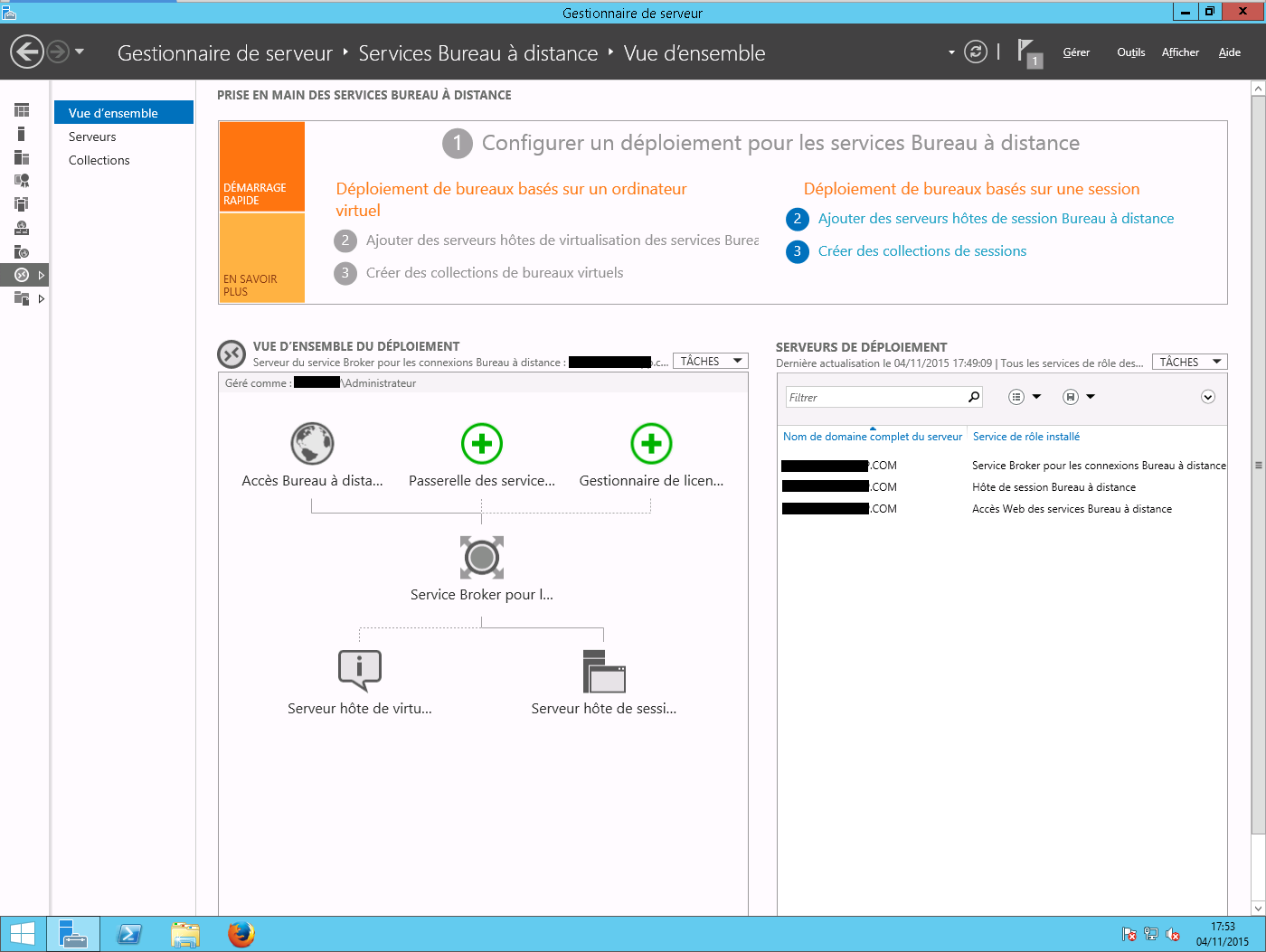
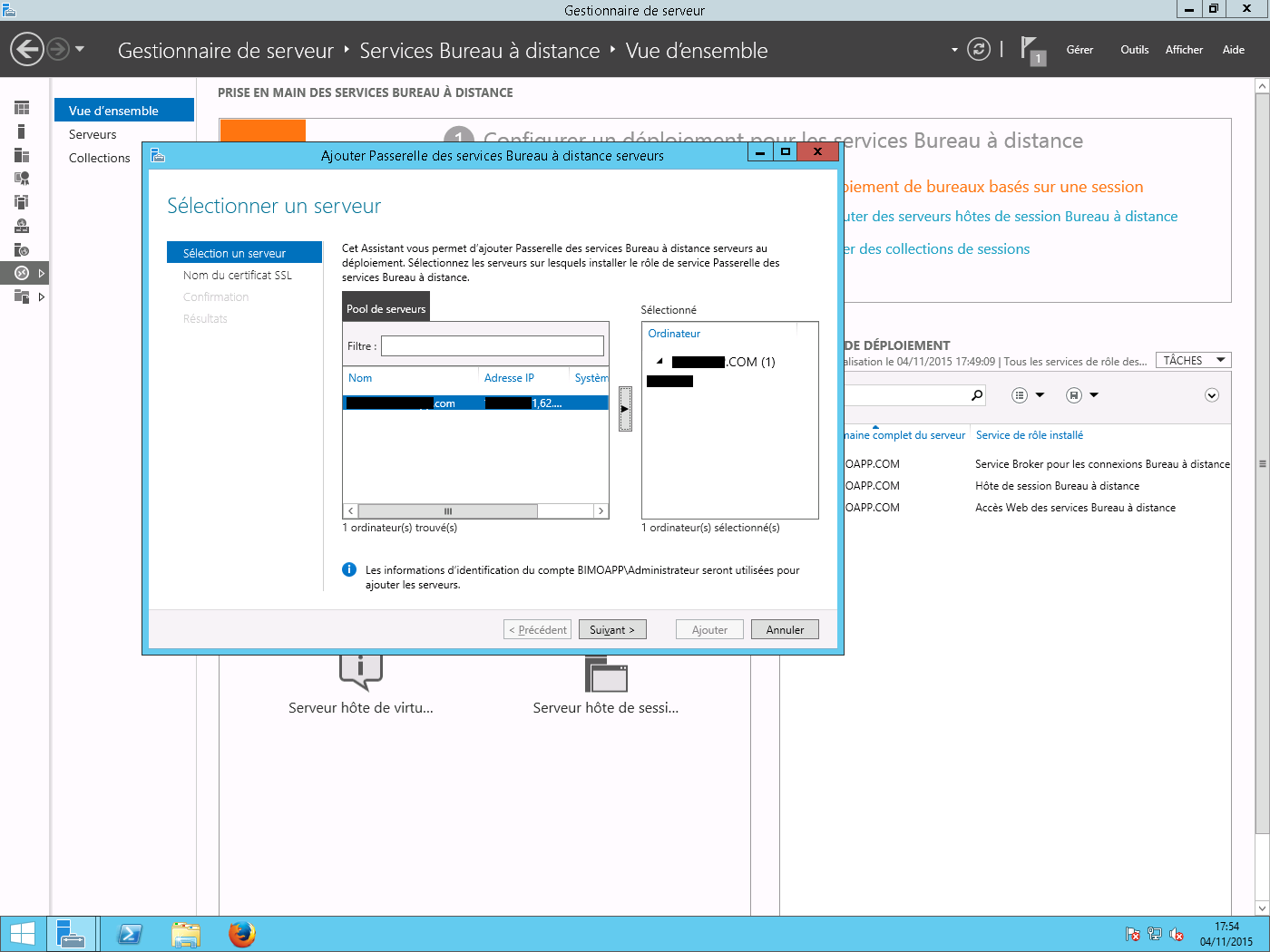
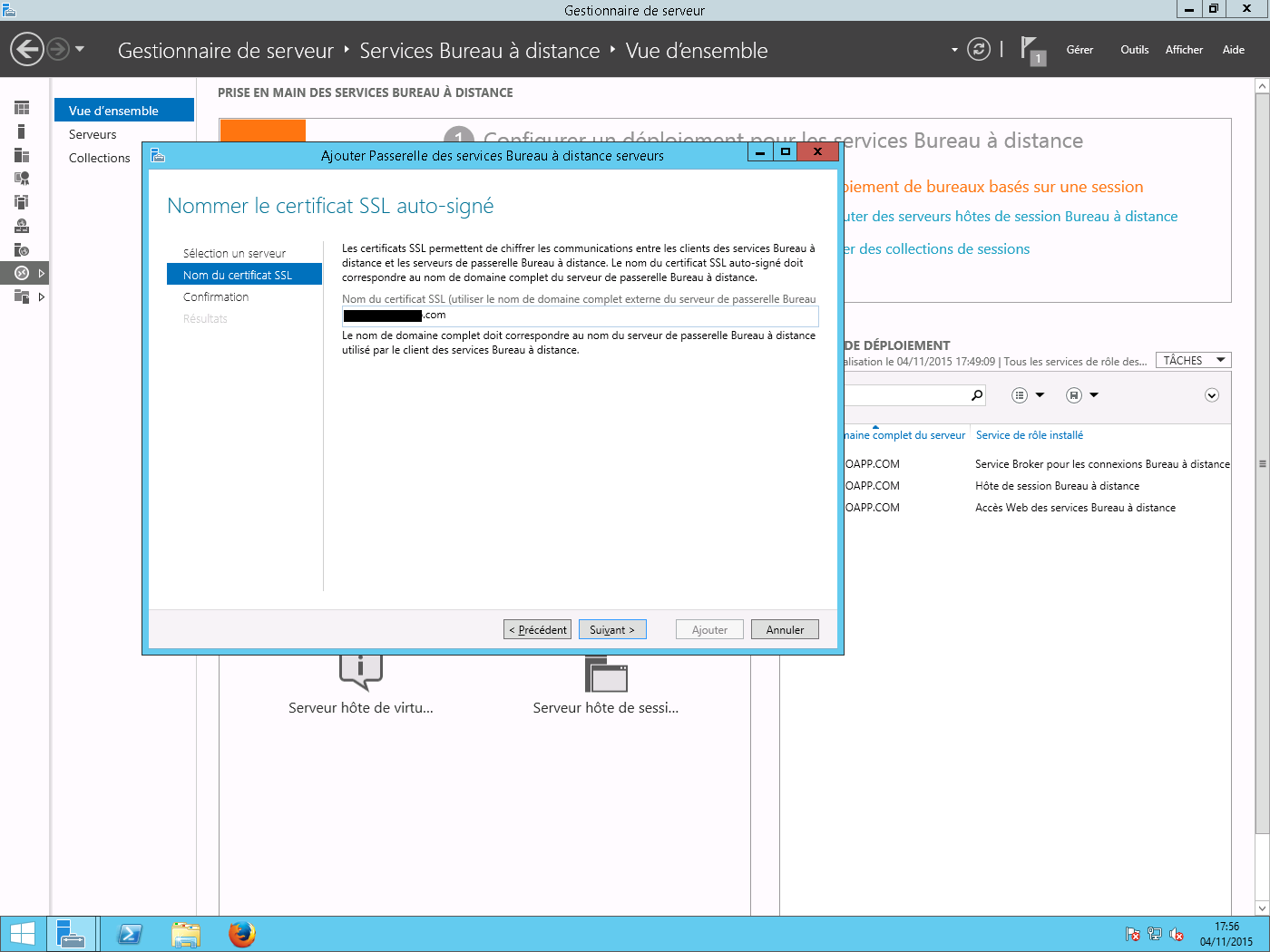
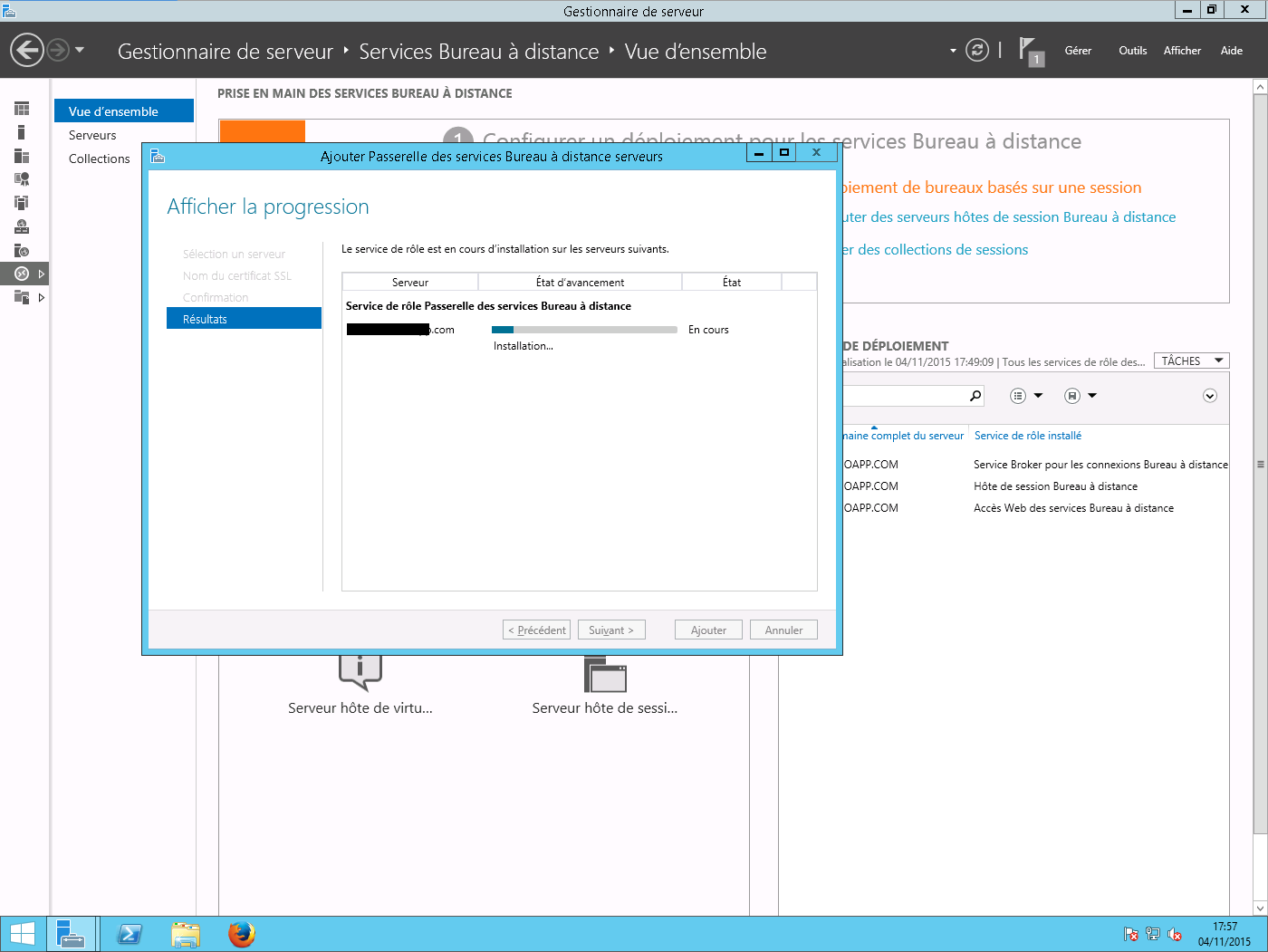
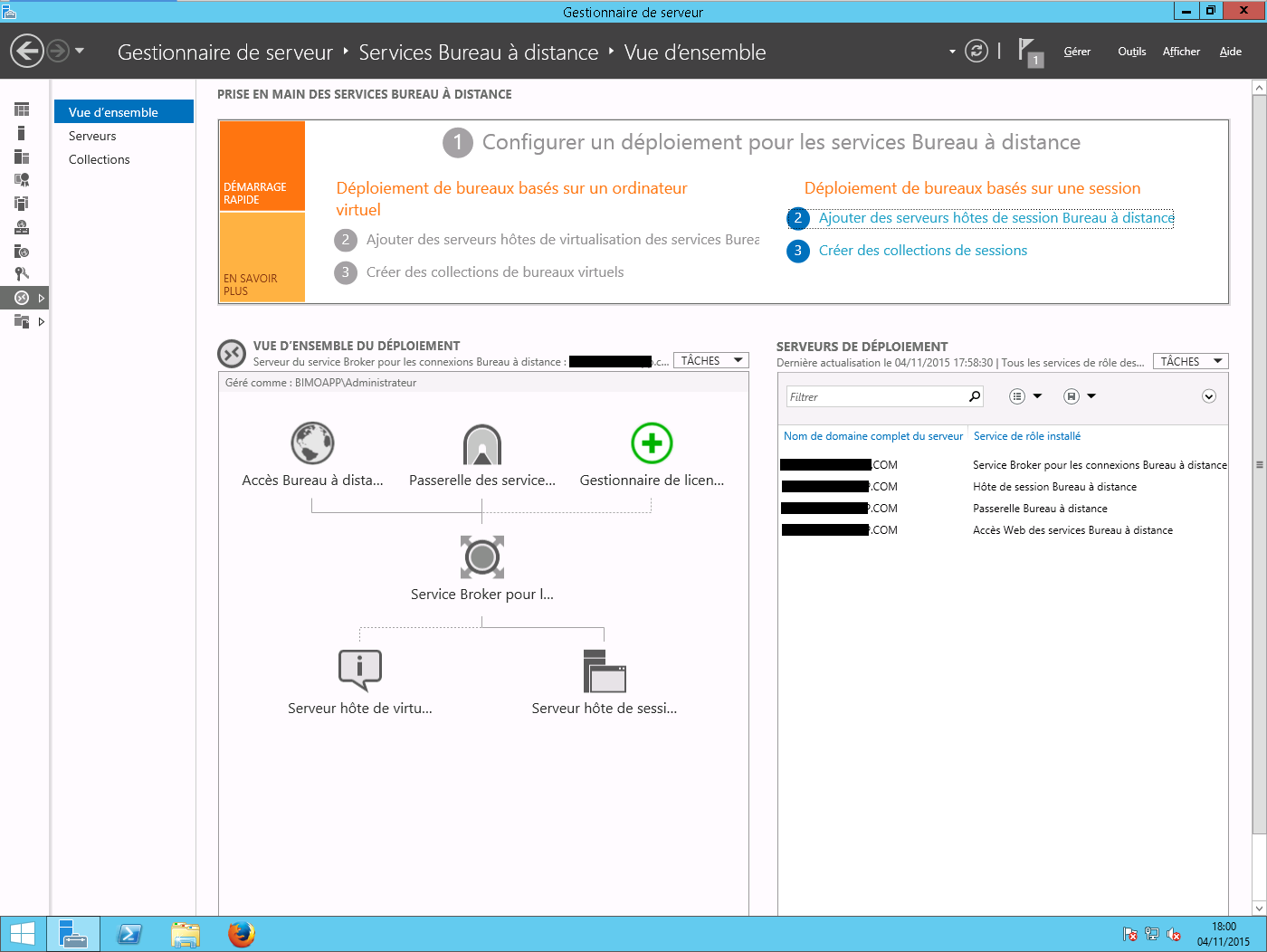
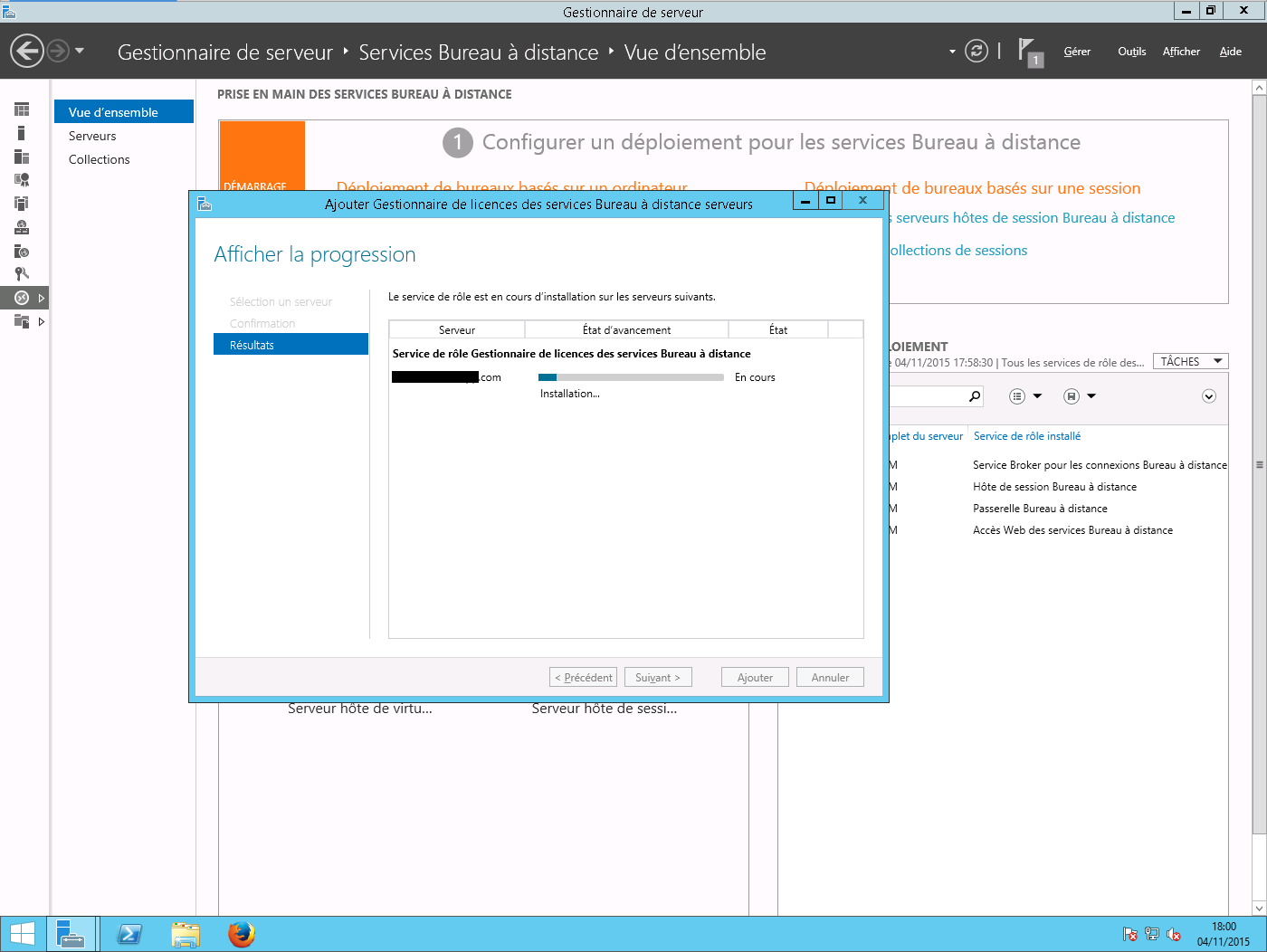
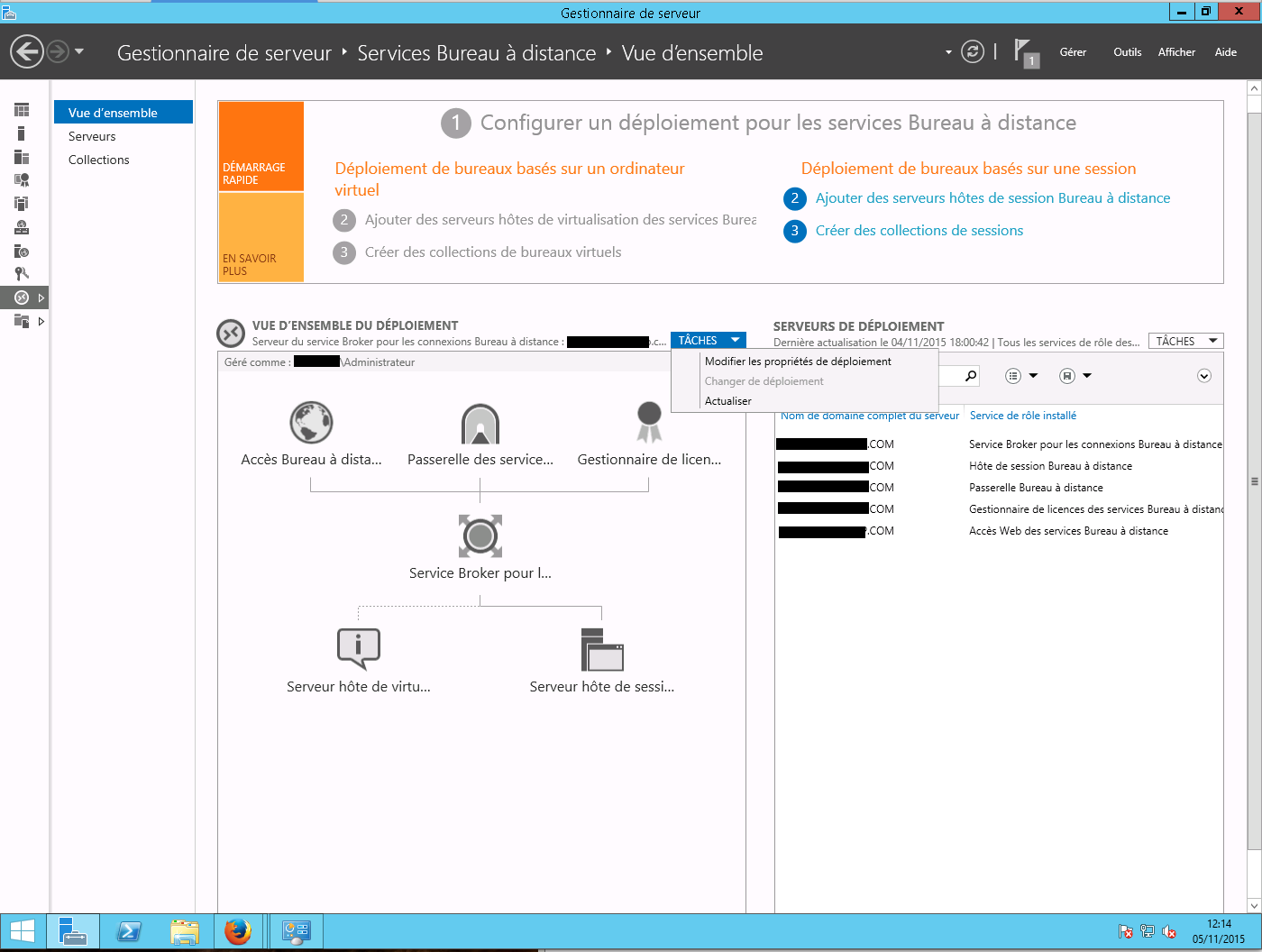



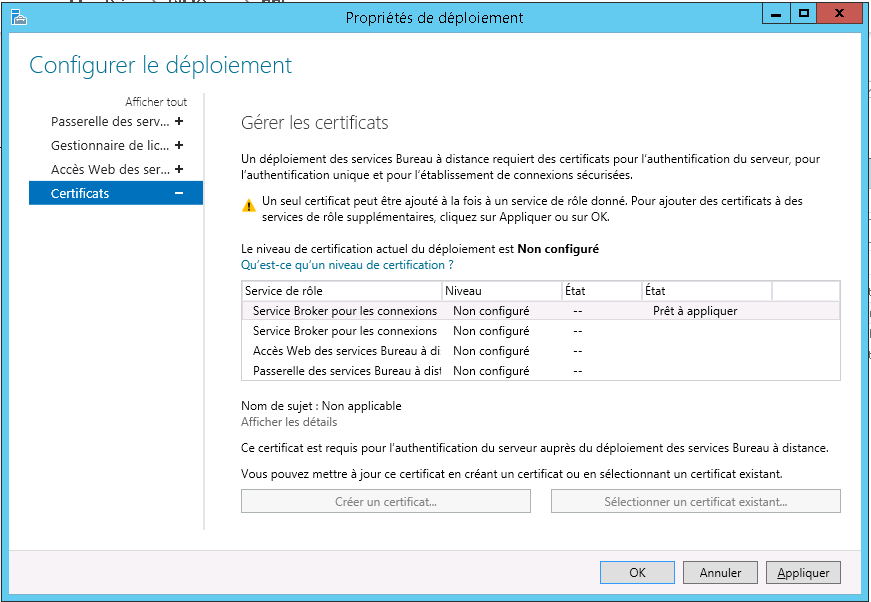
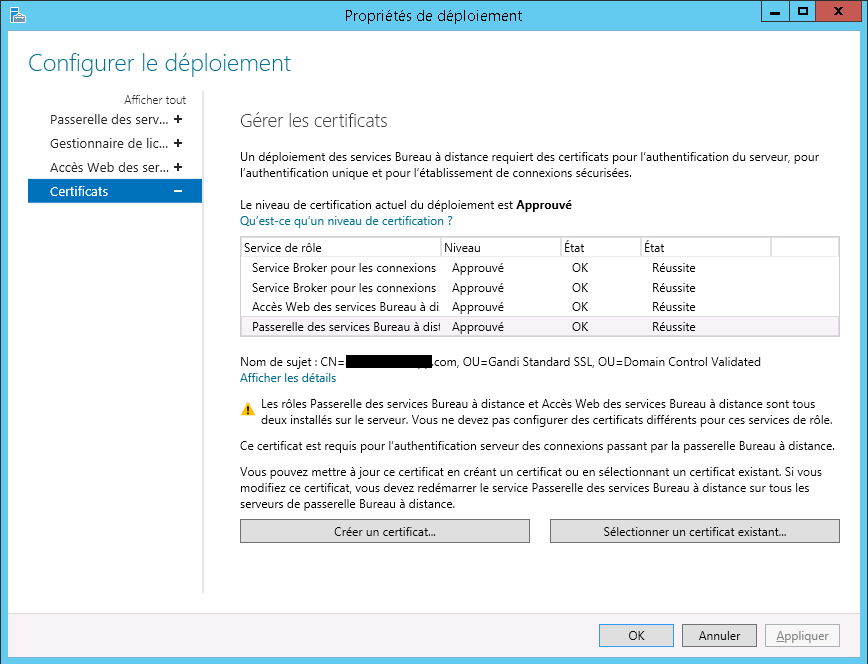
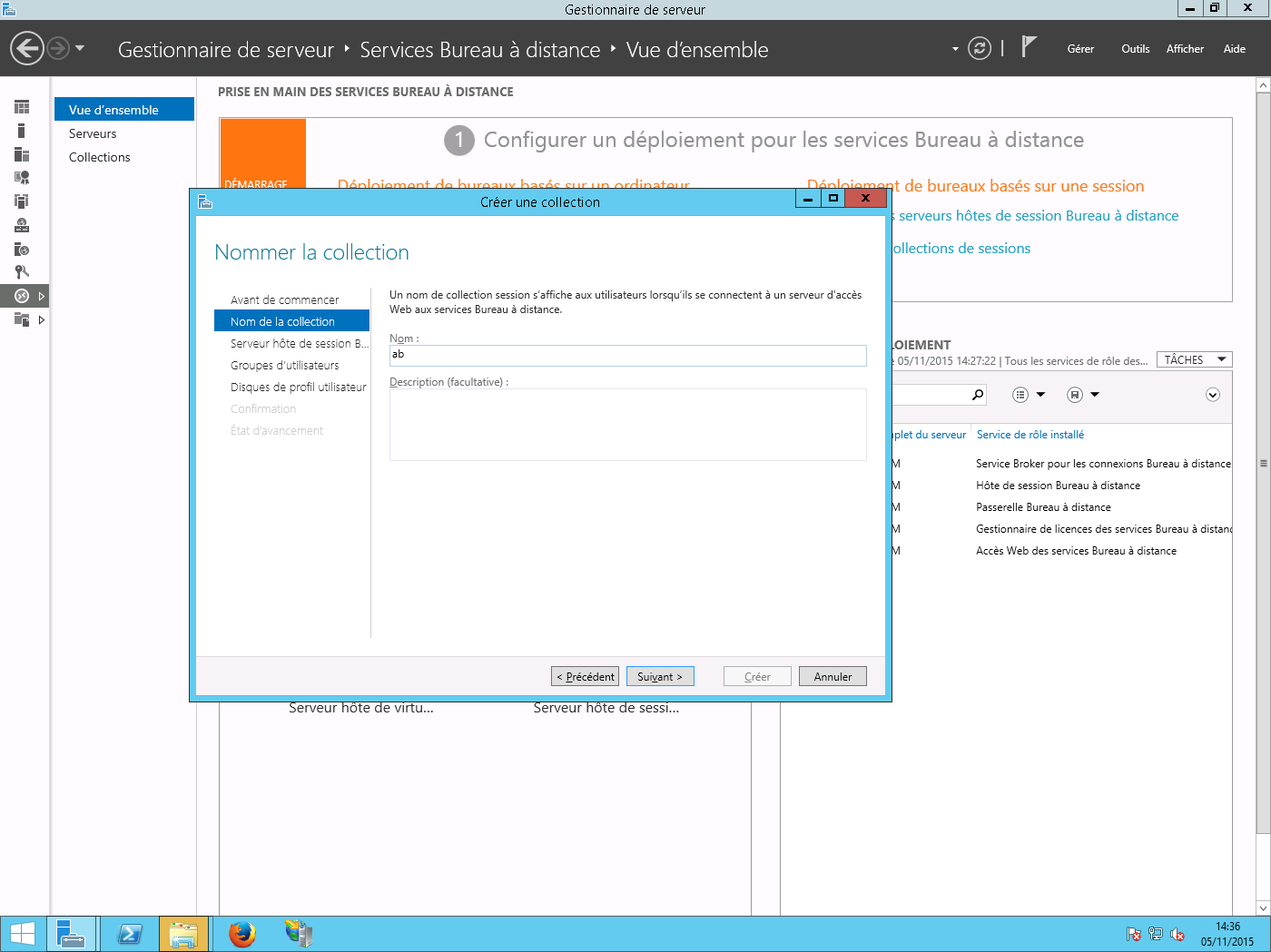
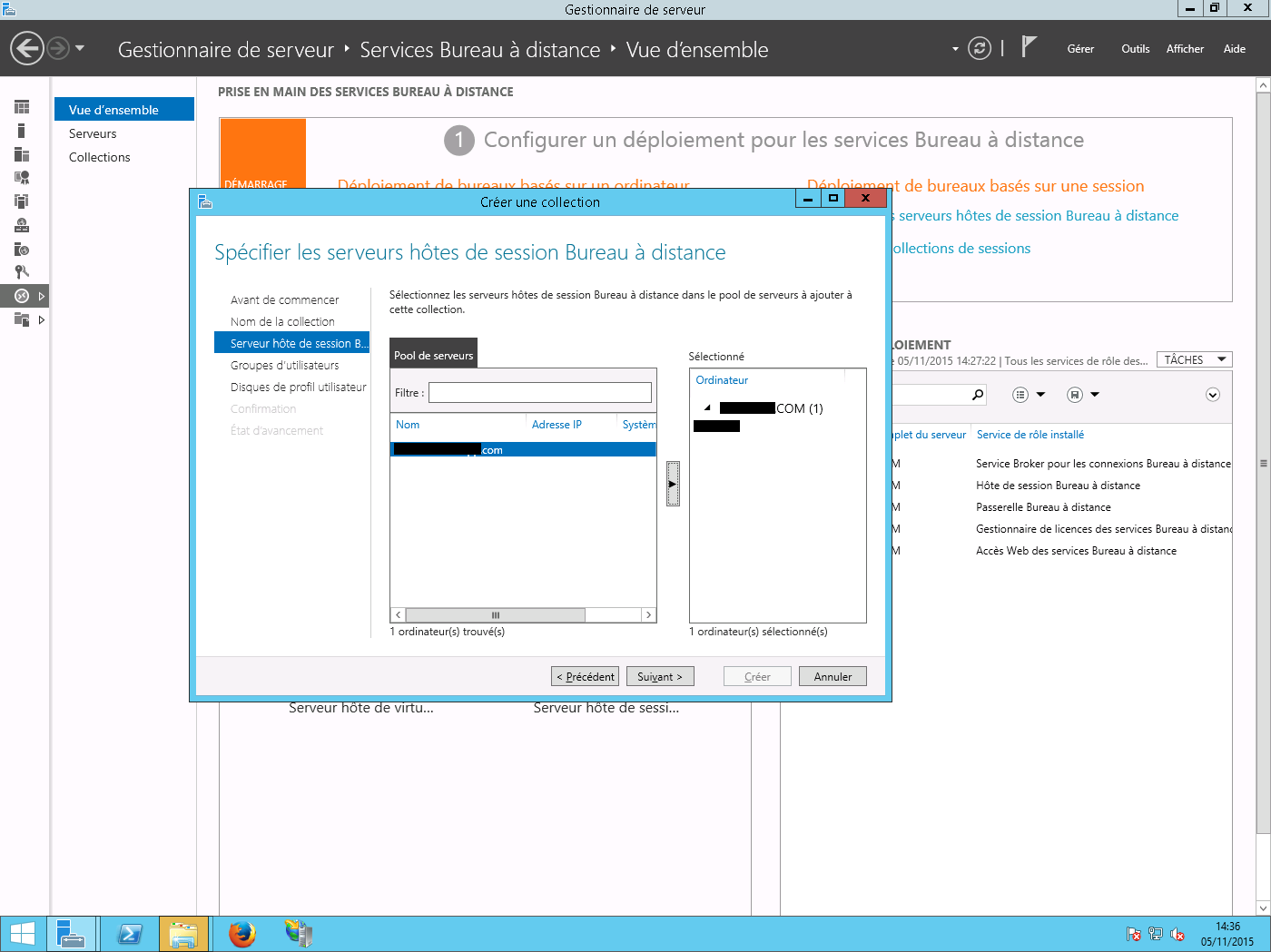
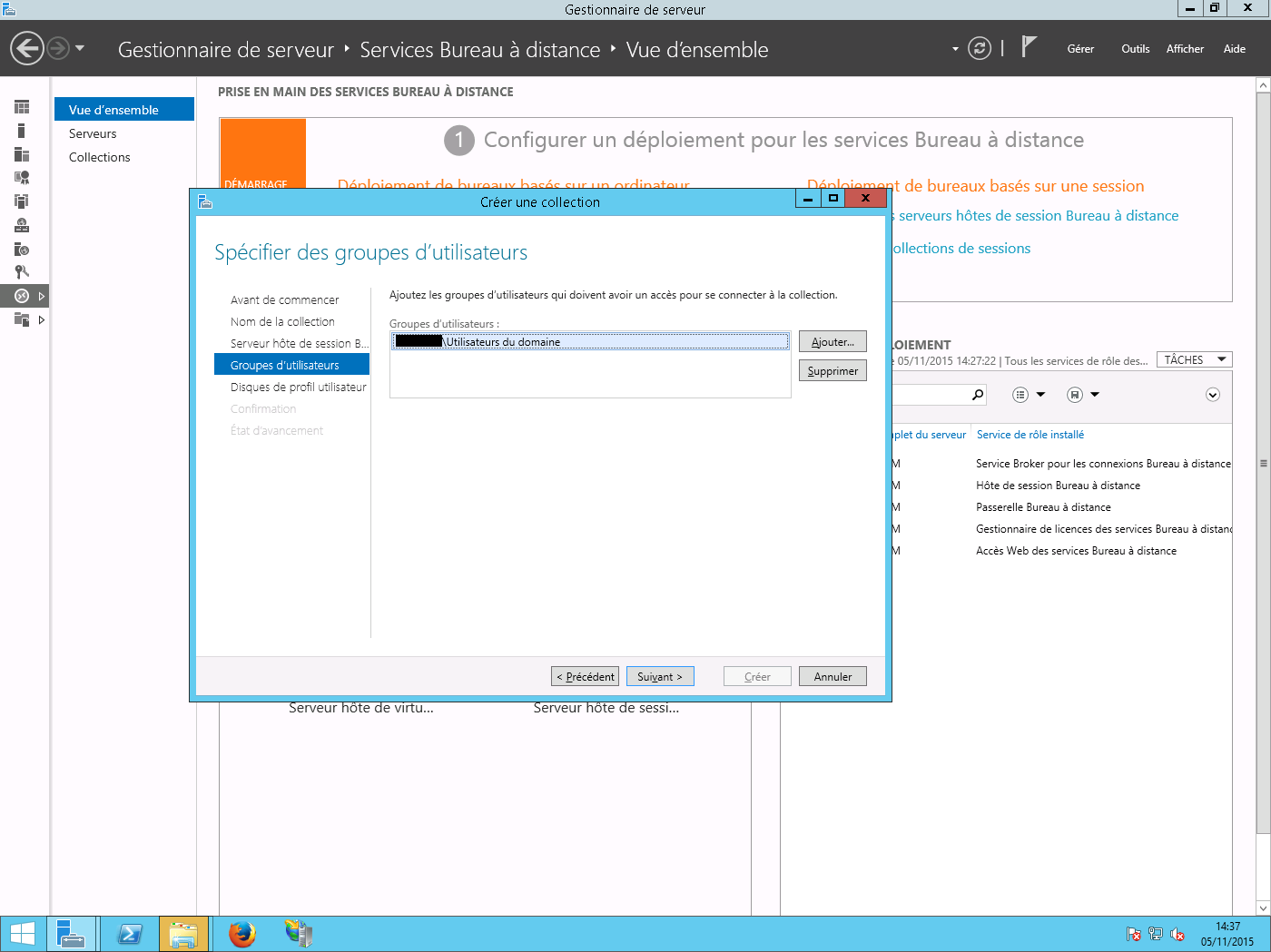
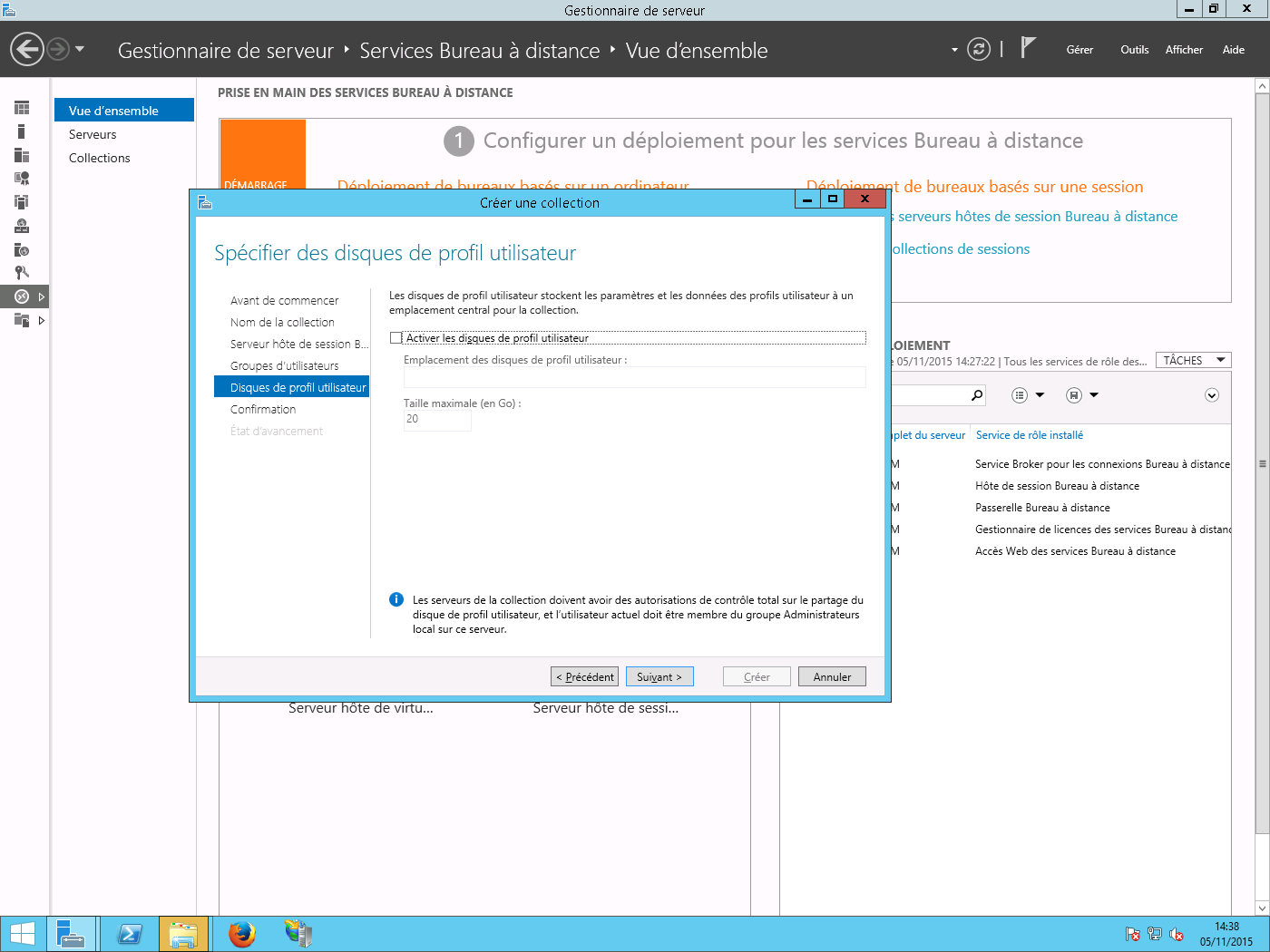
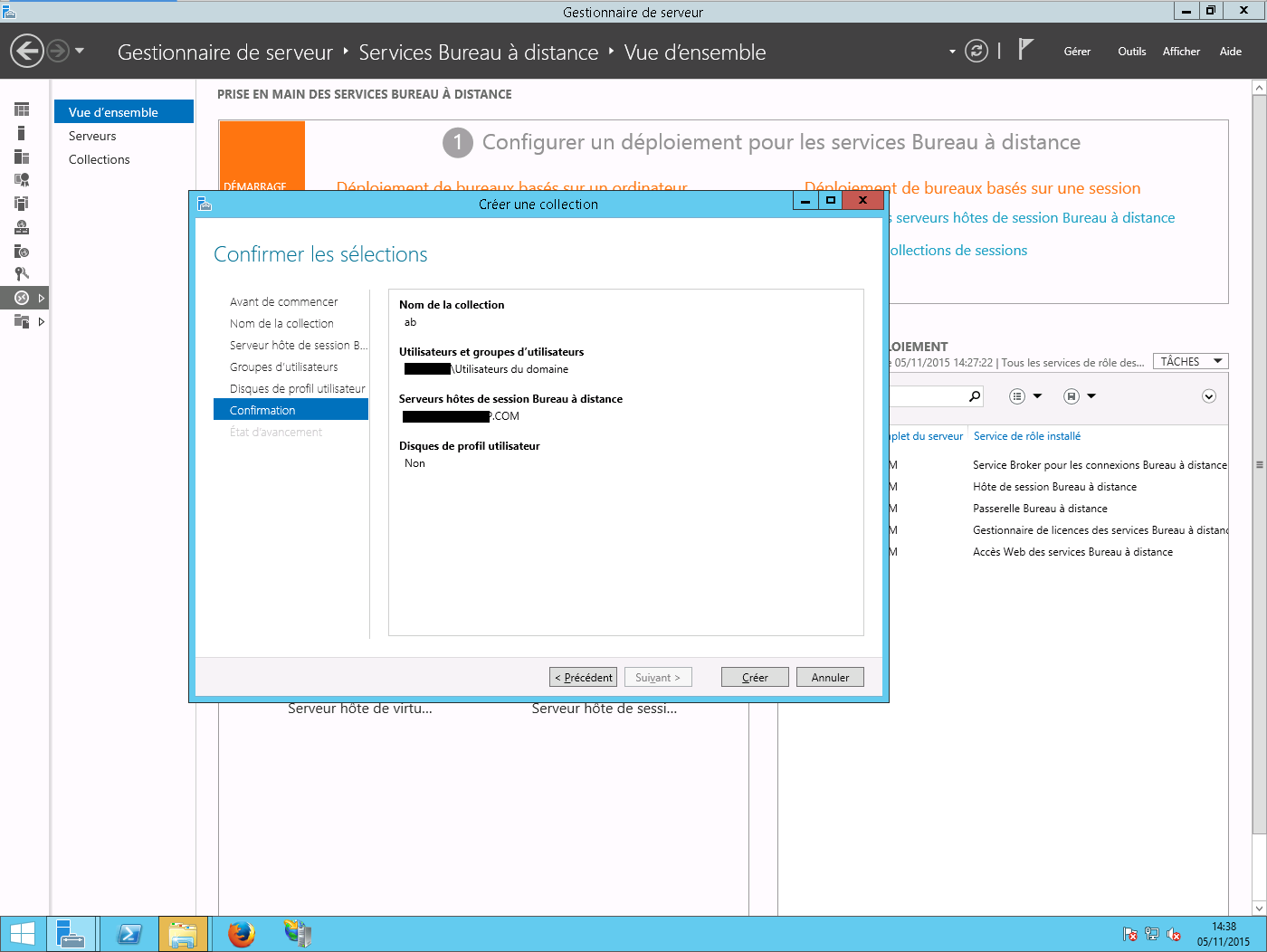
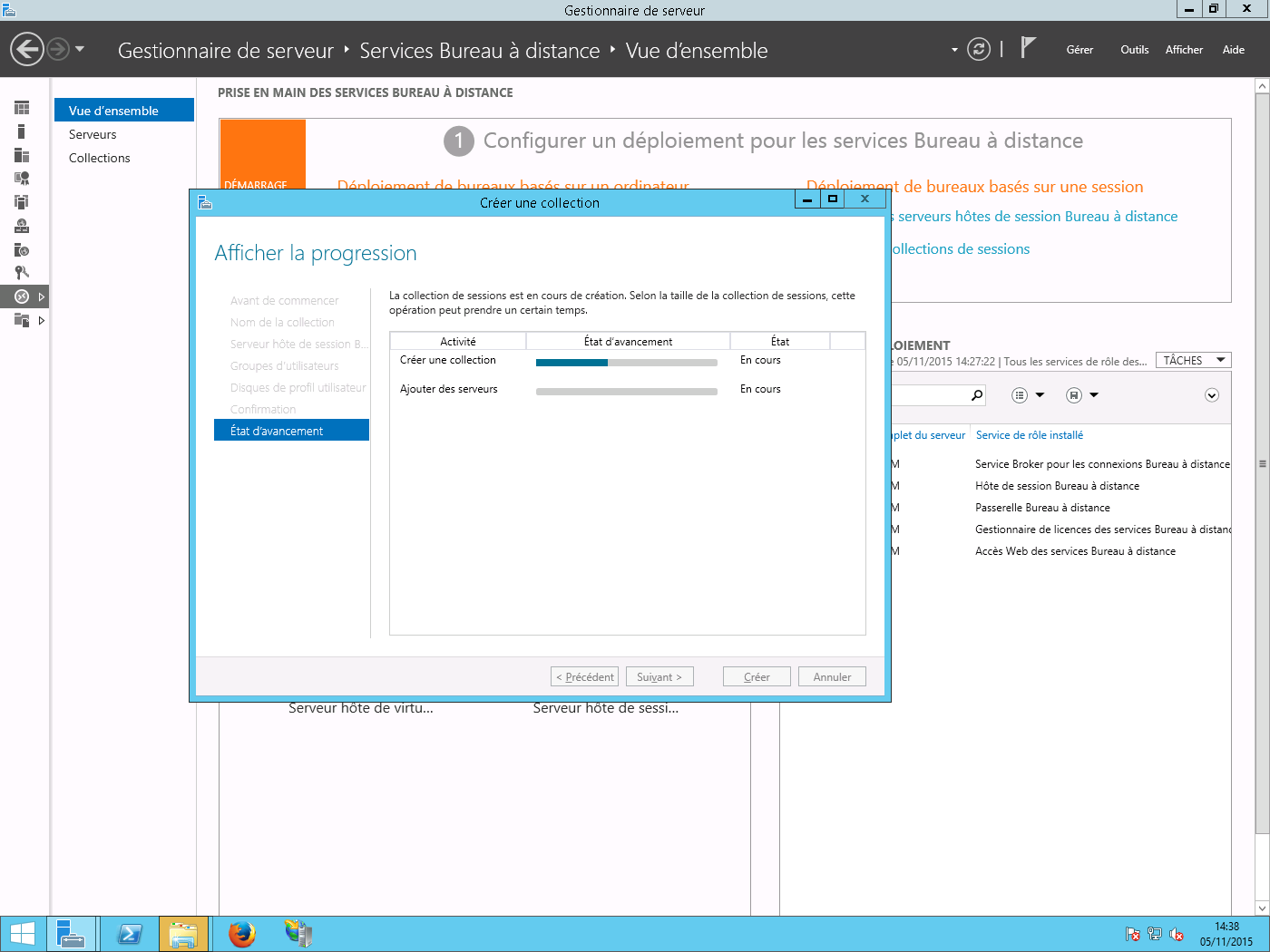
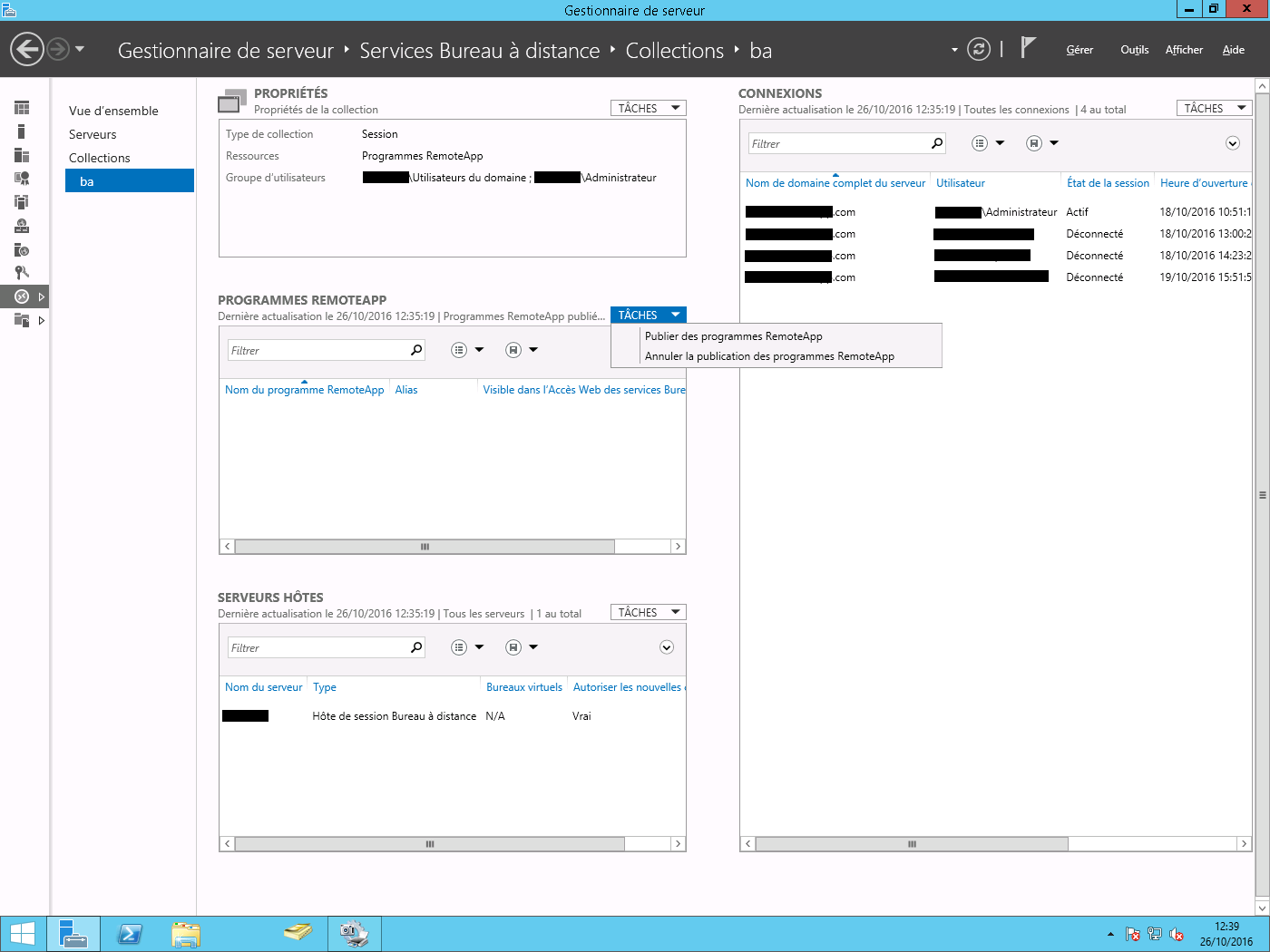
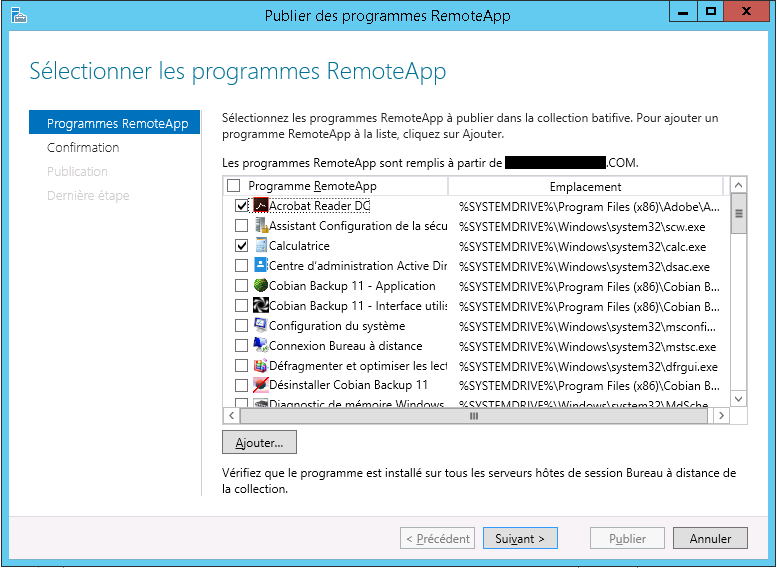



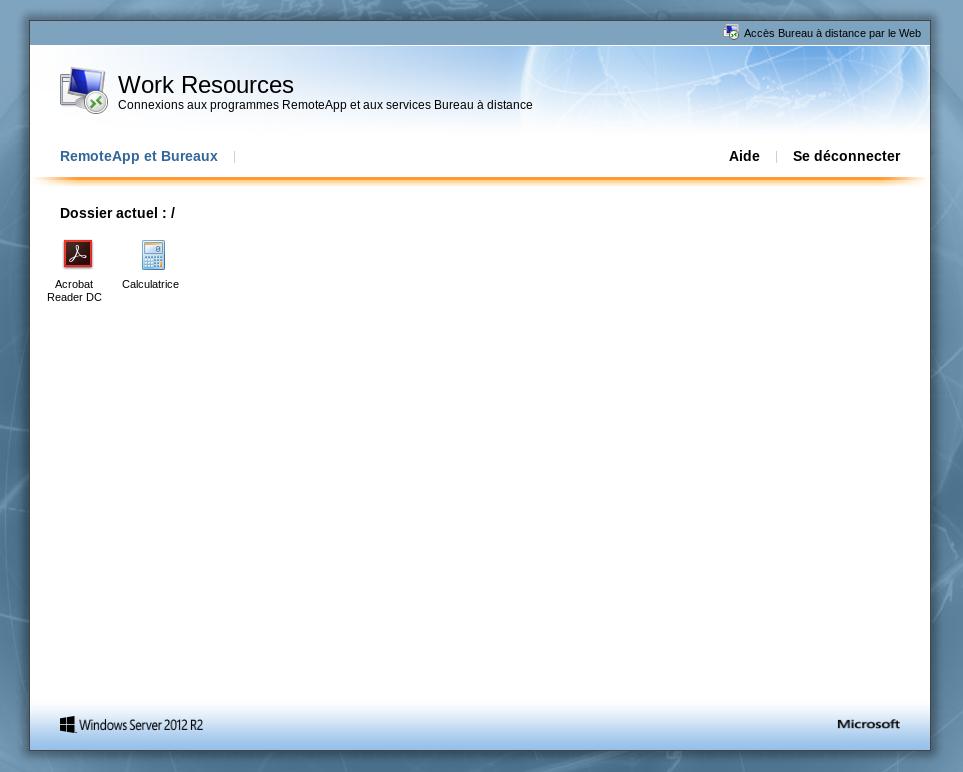
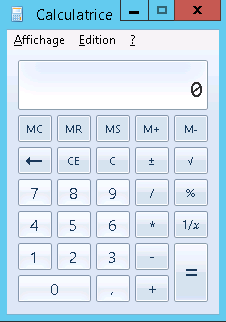
Bonjour,
Auriez-vous un tuto qui développe l’installation du certificat ?
Je ne peut l’installer sur aucun service.
Merci d’avance,
Cdt,
Bonjour,
Sous quel format est votre certificat ? S’il n’est pas en .pfx, il vous faut importer le certificat via le gestionnaire IIS et de là, l’exporter en .pfx en lui spécifiant un mot de passe.